Как сделать каше в adobe premiere pro
Выполняем команду: Title > New Title > Based on Template. И в окне New Title выбираем шаблон: Matte Letterbox. Нажимаем на кнопку: ОК.
И в окне Title Designer можем настроить положение шторок. Это тоже можно сделать несколькими способами…
Для изменения положения нижней или верхней шторки, выбираем инструмент: Selection Tool (V). Теперь можно двигать шторку с помощью курсора мыши или изменяя значение параметра: Y Position. Закрываем окно и перетягиваем титр с окна Project на линейку времени и растягиваем его по длине:
Смотрим на результат:
Если необходимо подкорректировать положение шторок, то в окне проекта, делаем двойной клик мыши по титру. В окне Title Designer, закрываем все активные палитры, с помощью комбинации: Ctrl+W.
Выбираем инструмент выделения (V) и с помощью стрелок вверх/вниз добиваемся точного положения шторок.
Второй способ: кидаем на клип видео переход: Barn Doors.
Растягиваем переход на длину всего клипа. Идем в его свойства и выставляем следующие настройки:
Если надо немного размыть края, то выбираем: Anti-aliasing Quality – High.
Смотрим на результат:
Следующий способ: применение к клипу эффекта Crop.
Следующий способ переход из раздела Effects: Linear Wipe. Данный переход можно настроить так чтобы края шторок были размыты…
Переход придется применить дважды к клипу: для создания верхней и нижней шторок. Параметр Feather – отвечает за размытие. Чем выше значение, тем сильнее размытие…
Смотрим на результат:
Теперь данные по времени просчета: переход Barn Doors (Anti-aliasing Quality – Off): 14 секунд. Эффект Crop: 15 секунд. Титры: 17 секунд. Linear Wipe с размытием Feather: 2 минуты 39 секунд.
Инструкция для всех, кто хочет освоить один из лучших видеоредакторов для Windows и macOS.
Если вы намерены серьёзно заняться монтажом (например, для своего блога на YouTube или заказчиков) — вам стоит присмотреться к программе Premiere Pro. Широкая функциональность и удобный интерфейс обеспечили этому редактору популярность среди профессионалов. А множество обучающих статей и курсов, доступных в Сети, делают его привлекательным для новичков.
Сразу стоит сказать, что программа платная и доступна по подписке за 1 352 рубля в месяц или 15 456 рублей в год. Поскольку это профессиональный инструмент, который открывает перспективы для хорошего заработка, такая стоимость многим кажется оправданной. Первую неделю все возможности редактора можно использовать бесплатно.
Этот текст не превратит вас в гуру Premiere Pro, но поможет быстро разобраться в основах.
1. Установите Adobe Premiere Pro и ознакомьтесь с интерфейсом
Скачайте пробную версию Premiere Pro с официального сайта Adobe и следуйте инструкциям установщика.
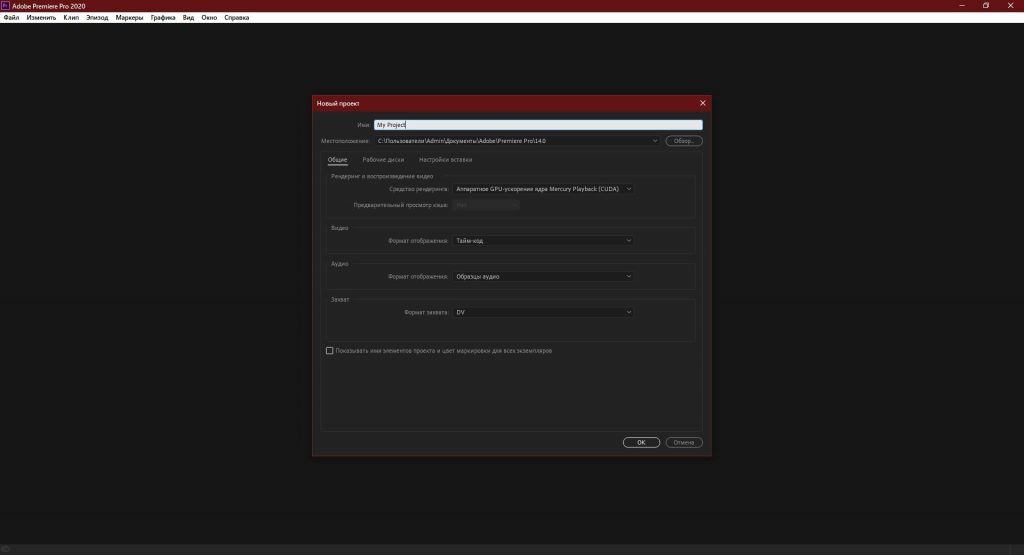
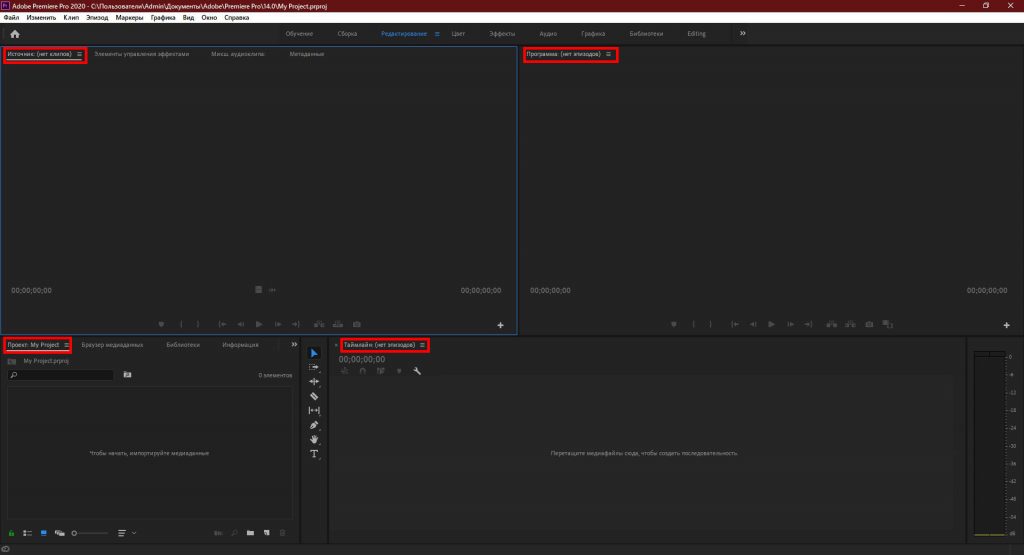
2. Добавьте исходные медиафайлы
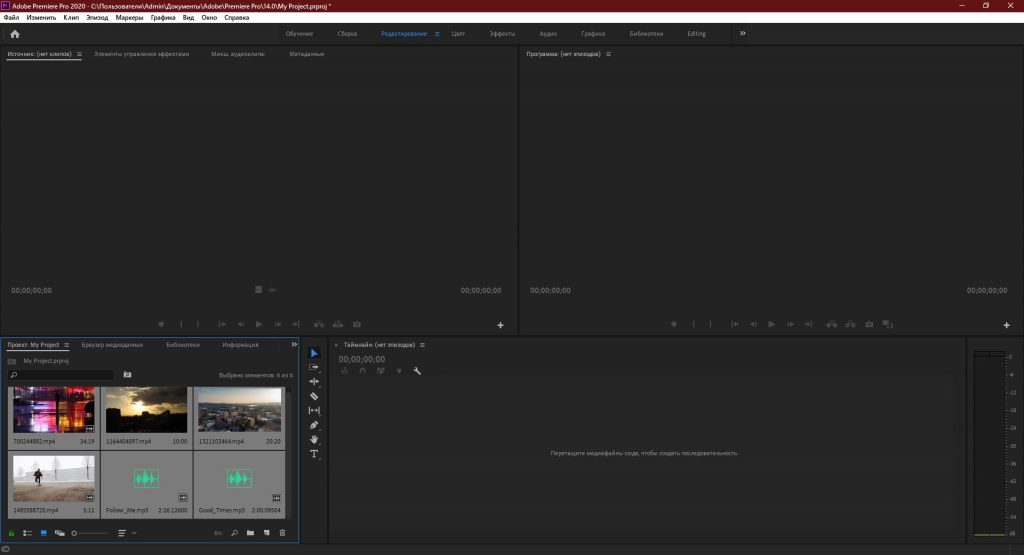
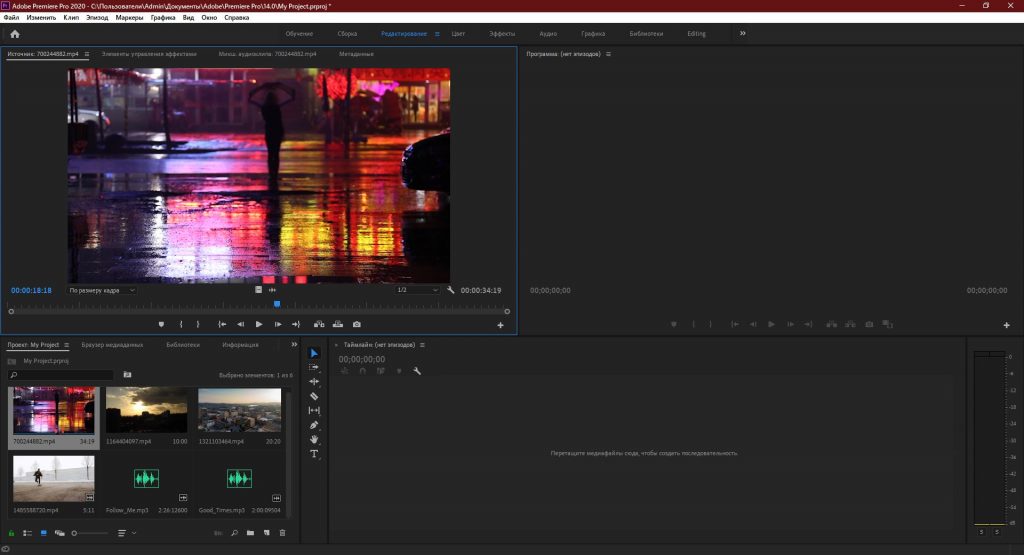
3. Перенесите файлы в область редактирования
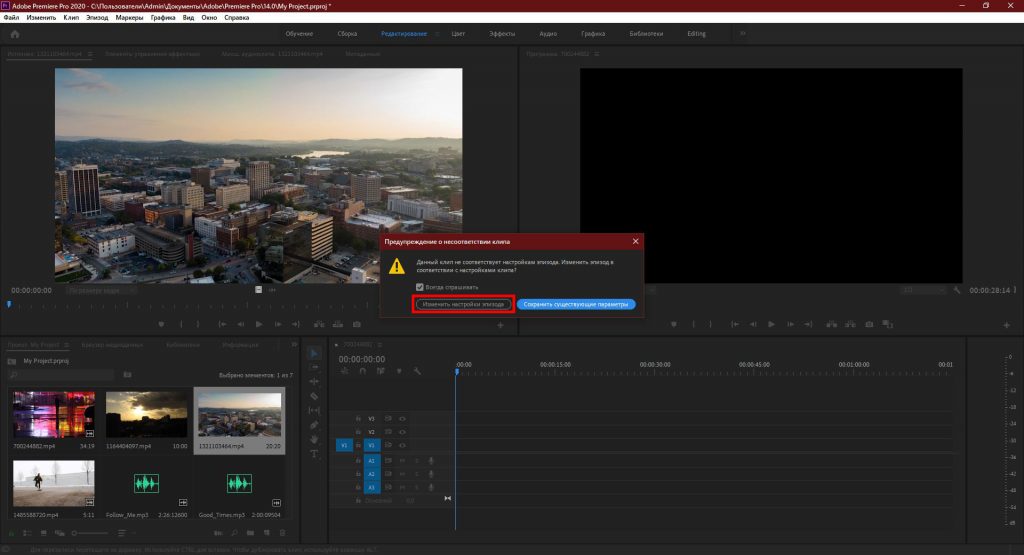
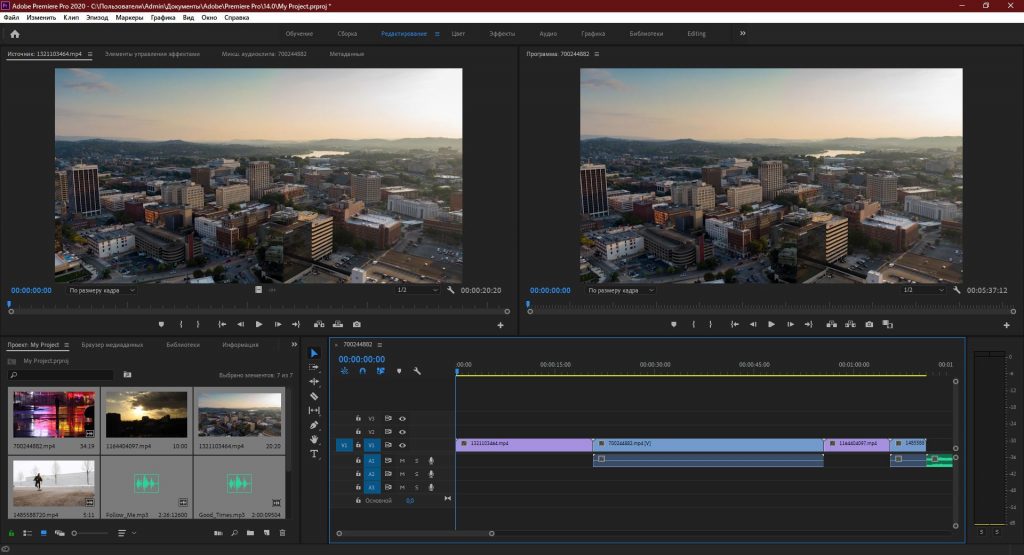
Разберитесь, как устроена панель. Исходники здесь отображаются в виде временных отрезков. Причём каждый из них занимает определённую дорожку или, можно сказать, слой. Те, которые обозначены буквой A, предназначены для аудио. Помеченные буквой V — для роликов и статичных изображений.
Если вы разместите два видеофрагмента друг под другом, то в финальном ролике отобразится только верхний. Учитывайте это при монтаже.
4. Отредактируйте исходники
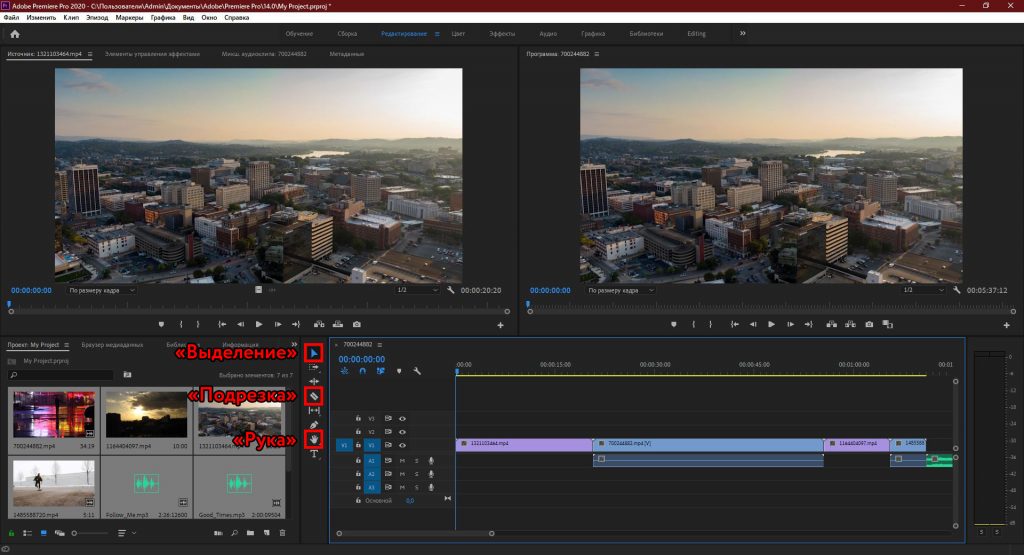
- Перетаскивать отрезки аудио и видео как между разными дорожками, так и относительно временной шкалы. Вы можете собирать видеоряд как мозаику.
- Регулировать временные рамки каждого фрагмента на шкале. Для этого нужно просто потянуть за край отрезка в сторону.
- Управлять громкостью. Сначала нужно дважды кликнуть рядом с иконкой микрофона справа от аудиодорожки. Когда она расширится, достаточно потянуть вверх или вниз за проходящую вдоль этой дорожки линию.
- Удалять лишние фрагменты. Нужно выделить отрезок и нажать клавишу Delete.
5. Добавьте переходы и титры


6. Сохраните результат
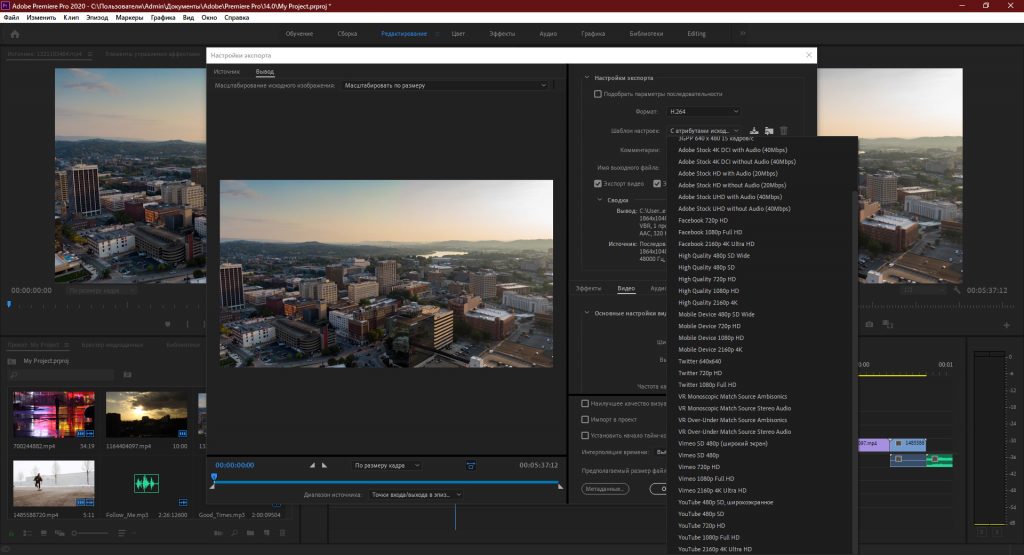
Если не знаете, какие параметры выбирать, укажите формат H.264. Он подойдёт для большинства случаев. Затем выберите один из шаблонов Adobe. Например, в списке есть готовые настройки для YouTube и других популярных сервисов.

Здравствуйте друзья!
Решил написать небольшую инструкцию для начинающих видео блоггеров, как пользоваться профессиональной программой для видео монтажа Adobe Premiere Pro CC
Я знаю, что многие пугаются этого монстра и предпочитают более простые редакторы типа — вот тех, о которых я делал обзор в этой статье.
Но уверяю вас что не смотря на то что Adobe Premiere Pro CC считается профессиональным редактором, работать в нем сможет даже новичок.
Ну те, кто освоит его поглубже получить незаменимый инструмент для создания качественных роликов на свой видеоканал YouTube.
Я сейчас использую шестую версию, по ней и буду писать эту инструкцию. Еще хочу сразу уяснить несколько моментов.
1. Я не супер-спец по монтажу в Adobe Premiere Pro CC, просто на уровне пользователя работаю с программой, но мне кажется, что именно простому пользователю проще объяснить, как начать работать.
2. Для простоты работы я поставил русский интерфейс. Мне так проще, как и подавляющему большинству пользователей Рунета. Русификатор можно скачать вот здесь он подходит к шестой версии.
3. Я не гонюсь за самыми последними версиями программы. Того функционала что есть в моей версии мне пока вполне хватает. В новых версиях появляются фишки для профи монтажа. Мы таковыми не являемся и не стоит перегружать свой комп и мозг лишними проблемами.
4. Я допускаю что в будущем меня затянет этот редактор и я начну работать на профессиональном уровне, погонюсь за новыми версиями и т.п. но пока я обычный пользователь.
Основные моменты я расписал, так что если где-то ошибусь или накосячу в описании смотрите пункт первый!
Но я уверен, что эта инструкция поможет даже чайнику начать работать в Adobe Premiere Pro CC
Сегодня давайте разберем следующие моменты.
1. Где взять редактор для монтажа видео Adobe Premiere Pro
2. Интерфейс редактора Adobe Premiere
3. Как создать первый проекты Adobe Premiere Pro
4. Азы видеомонтажа в программе Adobe Premiere
Вставил этот пункт специально т.к. знаю что в комментариях и на блоге на моем канале будут вопросы.
Сама по себе программа достаточно дорогая. если покупать полую лицензию.
Поэтому на оф. сайте Адобе есть возможность сначала скачать пробную версию на месяц, а затем если программа подошла то оформить подписку на год с ежемесячной оплатой, что то около 20 долларов, или можно купить целый пакет программ за 50долларов в месяц.

Там есть скидки для студентов и для тех у кого есть лицензия на какой либо из ранних продуктов линейки CS.
Дороговато конечно, но сели вы решили работать плотно с этим редактором то он себя быстро окупит.
Конечно же можно без проблем найти этот редактор и бесплатно на всевозможных торрентах и варезниках. Тут уж каждый выбирает путь сам.
Разумеется я ссылок на такие ресурсы не буду давать, это противозаконно.
Я дам только ссылку на русификатор программы 7-ой версии.
Интерфейс редактора Adobe Premiere
Когда первый раз откроем Adobe Premiere я уверен, что интерфейс может даже немного оттолкнуть.
Но это на первый взгляд.
Давайте разберем что и зачем в нем расположено.
Нам для работы дается пять основных панелей.
Для умников, которые уже готовы меня поправить, уточню
Я новичкам рекомендую пока не заморачиваться и работать в режиме редактирования.
1. Панель для исходных файлов проекта. В нее мы будем загружать исходники аудио. Видео, графику и даже эффекты, если повезет
2. Вторая панель у нас для уже обработанных файлов проекта. Ведь мы будем резать, добавлять эффекты, накладывать аудио и т.п.
Вот здесь у нас будут уже обработанные файлы готовые для вставки в основной проект
3. В третей панели мы будем смотреть как по телевизору как мы измываемся с нашим видеопроектом.
4. Четвертая панель времени, пожалуй основная. Такие панели есть в каждом видео редакторе. На ней мы будем редактировать наши видео и расставлять в нужном порядке по времени.
5. Пятая панель, это инструменты для работы в панели времени.
Импортируем первые файлы в первый проект Adobe Premiere Pro и создаем последовательность.
Начинаем двигаться от простого к сложному.
Я предлагаю вам сейчас взять несколько любых видео роликов, снятых нам камеру, телефон и скомпилированных ранее в Камтасии, в общем нужен материал для издевательств.
кнопкой мыши по первой панели и у нас открывается обычный проводник Виндовс, к которому мы привыкли.
Добавляем несколько файлов для своего первого фильма.
Файлы могут отображаться в виде списка, но мне нравится и я привык чтоб отображение было в виде визуальных значков, как в той же Камтасии или AVS Video.

Переключить отображение файлов можно в левом нижнем углу первого блока.
Вот и первый не понятный термин!
Что такое последовательность в программе Adobe Premiere
Попробую объяснить простыми словами и грамотеи пусть не кидают в меня помидорами!
Последовательность в проекте редактора Adobe Premiere это некий контейнер настроек видео: Размер кадра, Частота кадров, в секунду, Попиксельно пропорция и т.п.
Эти настройки должны подходить к формату Ваших заготовленных видео.
Чтоб было понятней у программы есть уже заготовленные шаблоны последовательности.
Если вы точно знаете какой камерой Вы снимали и в каком формате можно выбрать из готовых шаблонов.


Для тех, кто уже испугался!
Закройте окно, нажмите отмена и сейчас мы создадим свою последовательность.
Программа автоматически создает последовательность с нужными настройками.

В первой панели у нас появляется новый элемент, с названием того видео из которого мы брали настройки.
Чтоб не путаться я предлагаю переименовать нашу последовательность.

На временной 4-ой панели у нас появилось отображение видео, его пока можно удалить.

Нажимаем курсором и жмем кнопку делит.
В итоге у нас получается вот такая картинка.

Обращаю внимание что Ваш проект –последовательность создан. Теперь его нужно наполнять файлами.
Для того чтоб добавить нужный файл в нашу последовательность.
Можно просто перетащить нужный файл на панель времени. Но если вам предварительно нужно обрезать кусочки например в начале клипа и в конце то тогда воспользуемся инструментами второй панели.
Для этого сначала кликаем дважды по нужному видео файлу.
Он появляется в 2-ой панели предварительного редактирования.

Все что нам здесь нужно это ползунок видео для быстрого нахождения нужного момента.
Кнопки 1 и 2 для обрезки начала и конца. Этими кнопками мы задаем с какого момента нужно начать клип и каким закончить.
Для более точного нахождения момента, нам еще дается панель 3. Особенно помогает покадровая перемотка.
Как вы поняли этот инструмент удобен, например, когда снимаете самостоятельно живое видео и нужно убрать моменты когда включаете камеру и выключаете.
После обрезки просто перетаскиваете видео на временную панель в нашу последовательность.
Резать файлы можно и на самой временной панели.
Для этого используйте инструменты 5-ой панели.

Перетащите нужный видеофайл напрямую из панели 1 в панель времени 4.
Чтоб отрезать нужный кусок с краев видеоклипа можно использовать инструмент 1 выделение (стрелочка)
Просто зажимаем левой кнопкой мыши нужный край для обрезания и тянем до того места, до которого нужно обрезать.

Отпускаем и край обрезан. Если нужно вернуть на место то жмем сочетание CTRL-Z или так же тянем мышкой назад до нужного места.
В данном вопросе конечно же нужна практика, поэтому по экспериментируйте и все получится.
А затем резать нужные куски видео.
Итак, мы научились создавать проект, узнали какие панели есть в редакторе Adobe Premiere и для чего они нужны. Научились добавлять видео в проект, создавать последовательность и делать первый монтаж видео.
Для того чтоб лучше уяснить те действия которые мы сегодня делали в редакторе Adobe Premiere я снял небольшое видео.
К инструкции прилагаю небольшой ролик, который поможет вам закрепить материал. 
Я нашёл очень дельный урок, который Bennet опубликовал буквально на днях, касательно кеинга в Adobe Premiere, который, ввиду фактического отсутствия новых плагинов, в последнее время всё больше и больше сводится к интегрированному в основной комплект плагина Ultra Key. И хотя я большей части это знаю, мне видео помогло с разъяснением инструментов в части чистки альфа канала, особенно, применительно к волосам. Это весьма актуально не только для меня, насколько я понимаю, но и для основной части нашей аудитории, поэтому рекомендую его для обучения.

Инструмент обрезки в Premiere Pro может предложить гораздо больше, чем вы думаете.
Если у вас есть опыт работы в Adobe Premiere Pro, или любом другом видеоредакторе, вероятно, что вы, по крайней мере, знакомы с инструментом обрезки. Вы можете использовать его традиционно, чтобы немного укрупнить ваши кадры или даже изменить их соотношение сторон, но на самом деле есть много других действительно интересных вещей, которые вы можете сделать с помощью этого эффекта, о которых вы, возможно, никогда не слышали раньше.
В этом видео, Jordy Vandeput из Cinecom демонстрирует пять творческих способов, которыми вы можете использовать инструмент обрезки, чтобы сделать ваш монтаж более креативным и динамичным, от анимации текста до создания изящных переходов. Смотрите видео ниже:
Несмотря на то, что Jordy Vandeput, безусловно, показывает вам, как создать несколько отличных эффектов, есть множество других интересных вещей, которые вы можете сделать с помощью инструмента Crop внутри Premiere Pro. Его видеоруководство не только расскажет вам о нескольких новых трюках, которые вы можете применить в следующий раз, когда работаете над проектом, но он также сподвигнет вас придумать свои собственные идеи о том, как использовать инструмент crop более творческими способами.
Вот пять неочевидных способов использования инструмента Crop, которые Jordy Vandeput перечисляет в своем видео:
— Анимация текста: вы также можете использовать инструмент обрезка, чтобы показать свой текст интересными способами, особенно если вы настраиваете позиционирование текста вместе с его помощью.
— Сплит скрин: если вы создаете много видео, влогов, рекламных роликов или музыкальных клипов, добавление интересных эффектов разделения экрана может придать вашей работе больше стиля.
— Креативные переходы: этот эффект, безусловно, немного сложнее, чем предыдущие, потому что он требует масштабирования и растяжения. Однако, он придает динамики вашим переходам, что без сомнения высокой энергии добавит производственной ценности вашему проекту.
— Эффект стирания(Wipe): для тех, кто создает много видеоуроков на YouTube и тестовых видеоматериалов, этот способ позволяет показывать кадры до и после применения какого-либо эффекта. Его применение, очевидно, ограничено, но опять же, не ограничивайте ваш творческий потенциал, придумывая свои собственные способы использования.
Для отправки комментария вам необходимо авторизоваться.
Монтаж — это очень интересное и увлекательное занятие. С первого взгляда оно кажется простым, но на самом деле это не так. Монтаж — это не только соединение кадров, а общая концепция любого произведения. Есть множество теоретической информации о монтаже, но помимо владения теорией надо уметь грамотно пользоваться монтажной программой. Я монтирую в программе Adobe Premier Pro и расскажу о трех инструментах, которые помогут исправить монтажные ошибки и упростят работу с вашим материалом.
Монтаж по движению – очень важная вещь, которую нельзя нарушать, ведь зритель, даже не подготовленный, обязательно заметит подобную ошибку. Если вы все-таки обнаружили нарушение по движению, то вот как это можно исправить.
Применяем (перетаскиваем) его на наше видео на таймлинии и картинка разворачивается.
До применения эффекта
После применения эффекта
Во время монтажа на таймлинии образуется много видеоотрезков. Мы работаем с определенным отрезком и применяем к нему разные эффекты, к примеру, производим цветокоррекцию. Когда мы закончили работать с нужным нам отрезком и применили к нему нужные эффекты и настройки, мы хотим поставить те же эффекты и настройки на другие отрезки. Но как это сделать быстро и без настройки каждого эффекта заново?
Создаем отдельный слой Adjustment layer. В окне Project выбираем значок New Item – далее Adjustment layer.
Во время создания слой Adjustment layer уже настроен под размер вашей картинки, но вы, конечно, можете изменять его как хотите (ширину, высоту, частоту кадров и параметры пикселя). Но мой совет – оставьте все как есть.
После создания, слой Adjustment layer появляется в окне Project, и мы можем использовать
его на таймлинии.
Ставим его на дорожку выше над нашим видео.
Применяем именно на слой Adjustment layer эффект для цветокоррекции простым перетаскиванием, пусть это будет Fast color correction (эффектов для цветокоррекции в программе много) и делаем этот отрезок светлее.
До применения эффекта
После применения эффекта
Допустим, что мы окончательно определились с цветом и теперь хотим применить этот же эффект на соседний отрезок. Для этого нам нужно всего лишь растянуть слой Adjustment layer, который стоит выше, и цветокоррекция применится и на соседний отрезок.
До применения на соседний отрезок
После. Растянули слой Adjustment layer и картинка тоже стала светлее.
Таким образом, мы можем применять большое количество эффектов на слой Adjustment layer и резать его, двигать на нужные отрезки видео, где мы хотим применить тот или иной эффект и не настраивать его заново на каждом отрезке. Если мы, по каким-либо причинам, не хотим больше использовать эффект на определенном участке, то просто отключаем или удаляем слой Adjustment layer.
Тень в титрах достаточно важная вещь, ведь она позволяет нам четко разглядеть титры в нашем произведении и прочитать текст, который хотят донести до зрителя авторы произведения.
Возьмем, к примеру, финальные титры. Кажется, что достаточно поставить титры слоем выше над видео и их легко будет прочитать, но часто бывает так, что исходная картинка достаточно яркая, титров не видно, и они сливаются по цвету с видео. Чтобы это поправить, нужно применить тень.
Самый просто способ применить тень – это эффект Drop Shadow.
Лично я создаю титры в Adobe After Effect, экспортирую оттуда их в png и импортирую титры в Adobe Premier, как png sequence. Титры импортируются отдельным слоем, который я ставлю над видео.
Применим эффект Drop Shadow. Для этого перетащим эффект на слой с титрами.
После применения эффекта Drop Shadow
После применения эффекта, титры стали видны, но все равно они еще сливаются с фоном и нечётко читаются, даже несмотря на то, что настройки эффекта я применил на 100 процентов. Можно пользоваться Drop Shadow, пока не добьетесь нужно результата, но есть другой более эффективный способ сделать титры читаемыми. Конечно, можно просто поменять цвет титров и добиться того, что их будет хорошо видно, но что, если вы столкнулись с задачей оставить определенный цвет титров и при этом они должны хорошо читаться?
Давайте снова вернемся к окну Project и создадим Color Matte (слой с цветом).
Project – New Item – Color Matte
Color matte так же можно настроить под себя, но он уже создается с исходными настройками картинки.
Выбираем нужный нам цвет. Я выберу черный, так как тень хочу сделать черного цвета.
Даем имя нашему слою с цветом.
Слой создается отдельно в окне Project.
Ставим слой Color Matte под слой с титрами. Сейчас он закрывает весь кадр, но мы его подрежем, а для этого применим на него эффект Crop.
Подрезаем Color Matte.
Уменьшаем прозрачность слоя Color Matte. Мне хватает 50 процентов, но вы подстраивайте под свою картинку, так как вам удобно.
А теперь к нашему слою Color Matte нужно применить Fast blur, и тогда он не будет таким четким и станет размытым.
Применяем Fast blur.
Мы проделали достаточно долгий путь, а не просто накинули эффект Drop Shadow. Получили красивый результат и оставили нужный цвет титров, который задумали. Слой Color Matte, который стоит под титрами всегда можно отключить или изменить, а самое приятное, что его можно перетаскивать из проекта в проект, но главное условие, чтобы была одна версия программы Adobe Premier Pro.
Эти простые советы помогут вам сохранить ваше время и сделать редактирование быстрее.
Мы расскажем как о базовых, так и о профессиональных хитростях, о которых вы возможно даже никогда не слышали.
В конце каждого совета есть аналог к Final Cut Pro X и Avid Media Composer.
1. Добавляйте редактирование (горячие клавиши)
Это самая базовая вещь в редактировании, но до сих пор встречаются профессионалы, которые это не используют. Настройте горячие клавиши и отложите уже мышь в сторону.
● Настройки по умолчанию – (Cmd-K)
● Final Cut Pro 7 – Называется “Add Edit”
● Final Cut Pro X – Называется “Blade”
● Avid Media Composer – Называется “Add Edit”
2. Возвращайтесь к следующей/предыдущей точке
Если вы хотите перейти к следующей/предыдущей точке редактирования, в других программах нельзя это сделать на каждом разрезе. Здесь есть эта функция и горячие клавиши для нее, поэтому вы можете перейти только на активированные дорожки.
● Настройки по умолчанию – Shift-Up/Down для редактирования всех дорожек, Up/Down для активированной дорожки.
● Final Cut Pro 7 – Идет ко всем правкам
● Final Cut Pro X – Идет ко всем правкам (нет дорожек для активации/деактивации)
● Avid Media Composer – Идет ко всем правкам
3. Увеличивайте/уменьшайте масштаб
Один из способов быстро ориентироваться — уменьшить масштаб, перемещать и масштабировать. Прекратите скролить с помощью полосы прокрутки на нижней шкале.
● Настройки по умолчанию – (-) и (=)
● Final Cut Pro 7 – Называется “Zoom in/out in Timeline”
● Final Cut Pro X – Называется “Zoom in/out”
● Avid Media Composer – Называется “More/Less Detail”, располагается на нижней левой части временной шкалы.
4. Рука (инструмент)
Иногда удобнее перемещаться без увеличения/уменьшения. Руку можете использовать для движения вперед и назад на редактируемой дорожке.
● Настройки по умолчанию – (H)
● Final Cut Pro 7 – Точно также
● Final Cut Pro X – Точно также и может использоваться как горячая клавиша
● Avid Media Composer – Нет аналога, просто используйте увеличение/уменьшение для навигации на дорожке
5. Выберите клип на точке воспроизведения
Если вы не хотите использовать мышку, но хотите выбрать нужный клип, то у вы можете использовать горячие клавиши. Но это работает только в отдельных случаях. К примеру, если вы хотите поднять или извлечь клип, то вам нужно использовать точки входа/выхода, а если вы хотите двигать кадр вверх и вниз по линейке или вставить атрибуты, то вам придется использовать мышь.
6. Снимите выделение со всего
Если вы обратите внимание на то, как часто выделяете объекты, то поймете как важно уметь снимать все выделения. Сохраняйте свое время.
● Настройки по умолчанию – (Shift-Cmd-A)
● Final Cut Pro 7 – Точно также
● Final Cut Pro X – Точно также
● Avid Media Composer – Не применимо, но есть ярлык“Deselect All Tracks”
7. Выберите отрезок
Полезный навык, потому что вы будете это делать часто.
● Настройки по умолчанию – (F)
● Final Cut Pro 7 – Точно также
● Final Cut Pro X – Называется “Reveal in Events Browser.”
● Avid Media Composer – Точно также
8. Заменяйте клипом
Очень удобно, когда вы хотите заменить один клип другим из первоначального источника.
● Настройки по умолчанию – (нет)
● Final Cut Pro 7 – Называется “Replace Clip.”
● Final Cut Pro X – Самые похожие аналоги — “Replace at Start” и “Replace at End”
● Avid Media Composer – Называется “Replace Edit.”
9. Замена пространством и сжатие
Заменяйте пространством, когда хотите убрать выделенную часть и оставить промежуток, и сжимайте, когда не хотите оставлять промежуток.
● Настройки по умолчанию – Замена пространством (;), Сжатие (‘)
● Final Cut Pro 7 – Заменять пространством точно также, сжатие -“Ripple Cut.”
● Final Cut Pro X – Базовая обрезка по функциональности такая же, как сжатие. “Replace With Gap” работает также как замена пространством.
● Avid Media Composer – Такие же, но не добавляются в дорожку.
10. Вставка выделенного
● Настройки по умолчанию – (Shift-Cmd-V)
● Final Cut Pro 7 – Точно также
● Final Cut Pro X – Называется “Paste Insert.”
● Avid Media Composer – Называется“Paste Insert.”
11. Перемещайте клипы
Если вы хотите переместить клип на дорожке без создания пространства, удерживайте (Cmd-Opt).
● Final Cut Pro 7 – Нажмите и удерживайте клип, потом нажмите (Option) и перетаскивайте
● Final Cut Pro X – Просто берите и перемещайте на шкале времени
● Avid Media Composer – Перемещайте, используя желтую стрелку
12. Подрезайте клип
● Настройки по умолчанию – (T). Для обрезки назад (Opt-Left), сильно назад(Opt-Shift-Left), вперед (Opt-Right), сильно вперед (Opt-Shift-Left)
● Final Cut Pro 7 – Называется “Select Nearest Edit”
● Final Cut Pro X – Называется «Select Left and Right Edges”
● Avid Media Composer – Называется “Trim Mode”
13. Передвигайте клип
● Настройки по умолчанию – Продлить следующую правку до точки воспроизведения (Shift-W). Расширить предыдущую правку до точки воспроизведения (Shift-Q)
● Final Cut Pro 7 – Точно также, но сначала надо выделить отрезок
● Final Cut Pro X – Точно также, но сначала надо выделить отрезок
● Avid Media Composer – Точно также, но сначала In/Out точки должны быть установлены
14. Расширенное редактирование и сдвиг
Если вы знаете, сколько кадров вам нужно обрезать, то вам нужно выбрать отрезок или клип, потом нажать + или — на клавиатуре, потом нажать на ту цифру на на клавиатуре, которая соответствует количеству кадров, а затем нажать Enter.
● Final Cut Pro 7 – Точно также
● Final Cut Pro X – Точно также
● Avid Media Composer – Также для отрезков
15. Подрезка клипа до точки воспроизведения
Иногда требуется обрезать маленький кусочек или конец клипа и не повлиять на время видео или что-либо еще.
16. Передвигайте обрезку следующей/предыдущей редакции до точки воспроизведения
Функция похожа на предыдущую, но пространство здесь не появляется после обрезки клипа.
● Настройки по умолчанию – предыдущей — (Shift-E), следующей — (Shift-R)
● Final Cut Pro 7 – Нет аналогов
● Final Cut Pro X – Называется “Trim Start/End”, убедитесь что курсор “Select” активный
● Avid Media Composer – Называется“Top” and “Tail.”
17. Выберите ближайшую точку редактирования для подрезки in/out
● Настройки по умолчанию – нет настройки, но вы можете установить клавиши для «выбора ближайшей точки для обрезки Out” и для “обрезки In”
● Final Cut Pro 7 – функция не поддерживается
● Final Cut Pro X – Активируйте курсор “Position”, потом используйте “Select Left/Right Edges” ярлыки и ключи для обрезки.
● Avid Media Composer – В “Overwrite Trim Mode” (красная иконка) используйте “Trim A/B Side”
18. Выберите ближайшие точки редактирования для волнообразной обрезки in/out
Все так же, как и в прошлом случае, но это действие распространяется и на клипы рядом.
● Настройки по умолчанию – нет такой функции, но можете установить клавиши для “Выбора ближайших точек редактирования обрезки Out” и для “Обрезки In”
● Final Cut Pro 7 – выберите обрезку и используйте “Toggle Edit Type.”
● Final Cut Pro X – Активируйте курсор “Select”, потом используйте ярлык “Select Left/Right Edges” и потом обрезку
● Avid Media Composer – В режиме обрезки используйте“Trim A/B Side”
19. Cmd-перетаскивание для выбора множественных обрезков (свойство)
20. Отдельный выбор клипа влево/вправо/вверх/вниз
Когда нужно просто немного подвинуть клип в нужном направлении.
● Настройки по умолчанию – (Opt-up/down) (Cmd-Left/Right) (Shift-Cmd-Left/Right)
● Final Cut Pro 7 – Также, но не будет перезаписывать соседние клипы
● Final Cut Pro X – Также
● Avid Media Composer – Выберите клип красным курсором и потом используйте передвижение
21. Двигайте выбранный клип влево/вправо
● Настройки по умолчанию – (Opt-,/.) (Opt-Shift-,/.)
● Final Cut Pro 7 – Двигайте только инструмент редактирования
● Final Cut Pro X – Клик и выберите перетащить клип мышкой или горячими клавишами
● Avid Media Composer – Зажмите Shift-Option и перетаскивайте вправо/влево
22. Скользите выбранным клипом
● Настройки по умолчанию – Передвигайте вправо/влево (Opt-Cmd-Left, Opt-Cmd-Right), для усиленного результата — (Opt-Shift-Cmd-Left, Opt-Shift-Cmd-Right)
● Final Cut Pro 7 – передвигайте только инструмент для редактирования
● Final Cut Pro X – Кликайте на клип с “Trim Tool.”
● Avid Media Composer – Активируйте нужные треки на шкале времени, разместите воспроизведение на клипе и используйте ярлыки
23. Динамичная обрезка
24. Вставьте атрибуты
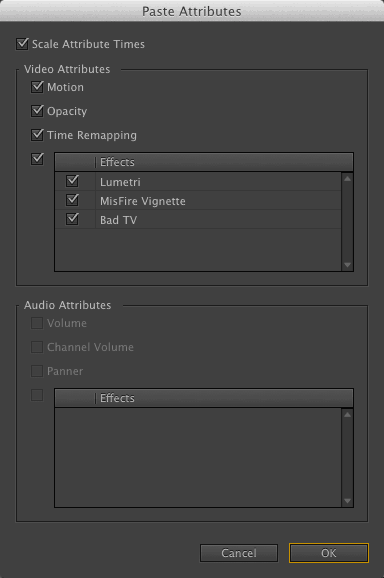
● Настройки по умолчанию – (Shift-Cmd-V)
● Final Cut Pro 7 – Точно также
● Final Cut Pro X – Точно также
● Avid Media Composer – Не поддерживает
25. Усиление звука
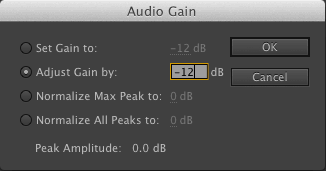
● Настройки по умолчанию –G
● Final Cut Pro 7 – Называется “Levels.”
● Final Cut Pro X – Называется “Adjust Volume Relative…”
● Avid Media Composer – Аудио микс клипа позволяет это делать
26. Обрезка, которая основывается на аудио миксинге (техника)
У всех есть свой подход к аудио миксингу. Одна из техник — это вставлять вырезки в те секции музыки или аудио, которые нужно поменять, поменять громкость аудио и добавить аудио переходы. Если нужно обрезать или уменьшить длину аудио, просто обрезайте. Очень легко отменить действия. Также вы можете просмотреть короткое видео, где сможете наглядно увидеть как эти советы используют на практике.
Читайте также:

