Как нарисовать напиток в стаканчике

В этом проекте есть два интересных момента: великолепная палитра цветов и контрастность между четкими и свободными формами. Когда вы рисуете симметричные объекты, такие как стакан, очень важно сохранять точность и непоколебимость линий. Уделите больше времени краям и кайме стакана, чтобы форма осталась четкой. С другой стороны, кубики льда и кусочки фруктов следует нарисовать в более свободной манере. Вы можете изменять форму или добавить больше вишенок — все, что подходит на ваш взгляд.

Шаг 1. Как нарисовать коктейль Май Тай

Первым делом я сделал набросок на чистом листе бумаги. Обратите внимание, что я также сделал контур бликов и теней на скетче.
Шаг 2. Как нарисовать коктейль Май Тай

Я нанес слой лимонно-желтого на ананас, затенив некоторые участки солнечно-желтым. Для кожуры я использовал оливковый зеленый, коричневую охру и немного черного.
Шаг 3. Как нарисовать коктейль Май Тай

На вишню я нанес тосканский красный, а поверх него малиновый, оставив немного белых участков. Затем я добавил немного бледно-алого на правую сторону для яркости. Стебель я заполнил темно-коричневым и тосканским красным, и создал листья с помощью оливкового зеленого и цвета зеленой травы.
Шаг 4. Как нарисовать коктейль Май Тай

Шаг 5. Как нарисовать коктейль Май Тай

Теперь я начал затемнять жидкость, используя терракотовый цвет, а затем добавил тени плавающему наверху льду теплым 70%-м серым. Также серым я подчеркнул края стакана.
Шаг 6. Как нарисовать коктейль Май Тай

Я добавил тосканский красный жидкости, чтобы углубить тени. В завершении, я нанес немного теплого 20%-го серого на плавающий кубик льда и на дно стакана. Пейте до дна!
Вам понравился этот урок? Пишите комментарии и свои пожелания к дальнейшим урокам.
В этом уроке мы создадим кофейный стакан, используя векторные фигуры и стили слоя в Adobe Photoshop CS6.

Шаг 1
Создайте новый документ в Фотошопе (Ctrl + N) размером 650х700 пикселей.
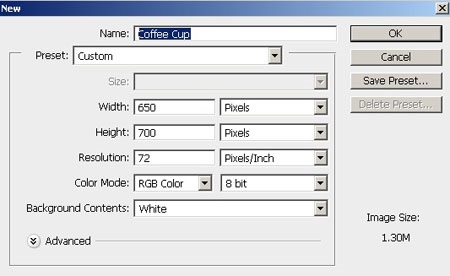
Шаг 2
Создайте новый слой (Ctrl + Shift + Alt + N), выберите инструмент Перо (Pen Tool) (P) в режиме фигур и нарисуйте форму, показанную 
на скриншоте.
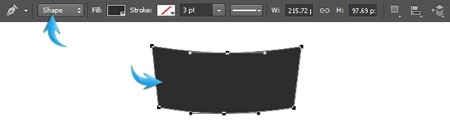
Шаг 3
Кликните дважды на слое фигуры, чтобы открыть окно стилей. Примените следующие стили:
Внутреннее свечение (Inner Glow):
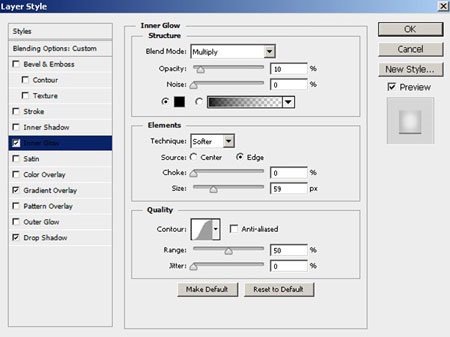
Наложение градиента (Gradient Overlay):
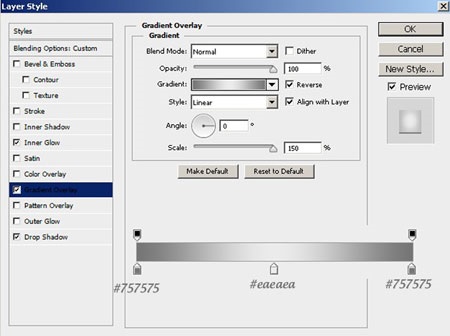
Отбрасывание тени (Drop Shadow):
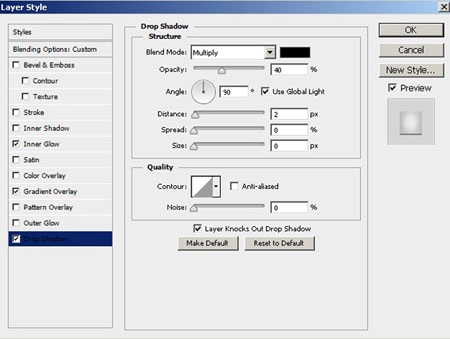
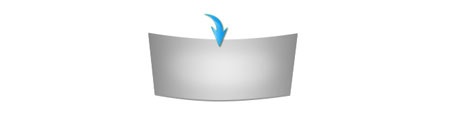
Шаг 4
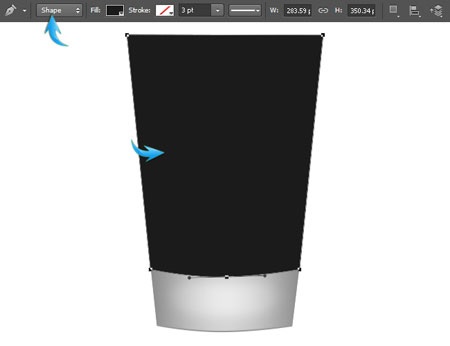
Шаг 5
Внутреннее свечение (Inner Glow):
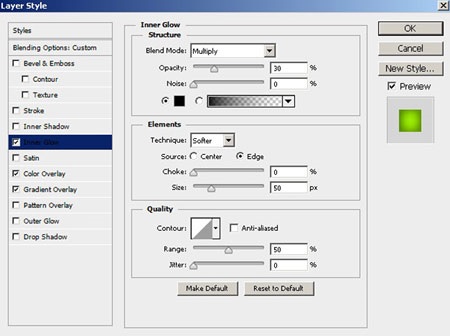
Наложение цвета (Color Overlay):
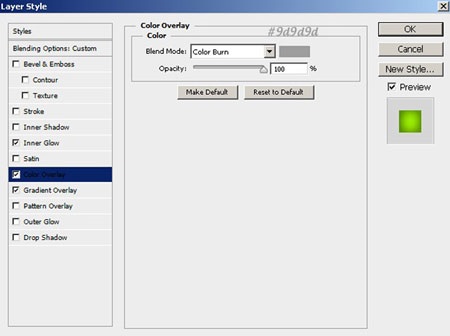
Наложение градиента (Gradient Overlay):
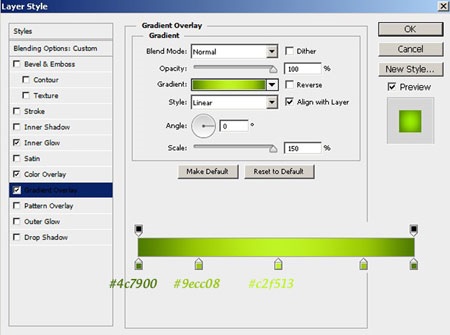
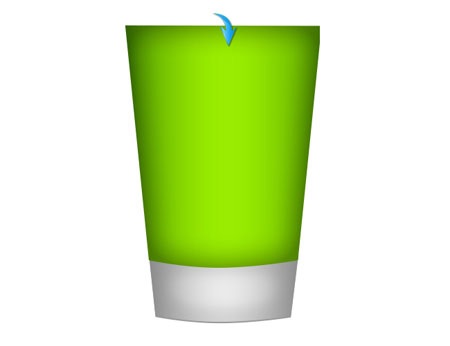
Шаг 6
Сейчас мы нарисуем крышку для стакана. Нарисуйте её инструментом Перо (Pen Tool) (P), как показано на скриншоте. Каждую часть стакана нужно создавать на отдельном слое. Также не забывайте подписывать свои, чтобы потом не запутаться.
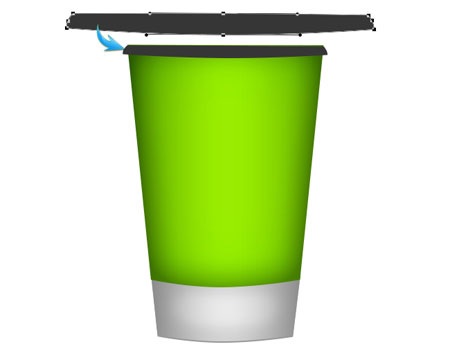
Примените следующие стили:
Обводка (Stroke):
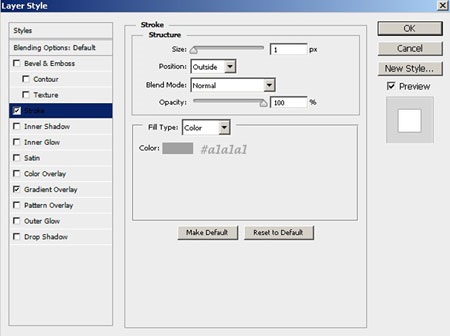
Наложение градиента (Gradient Overlay):
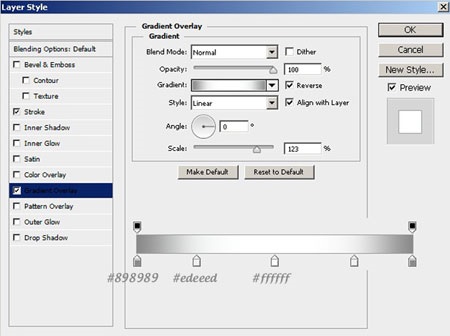

Шаг 7
Нарисуйте среднюю часть крышки.
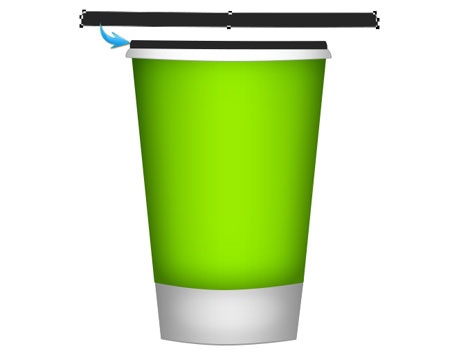
Примените стиль Наложение градиента (Gradient Overlay) с теми же настройками, что и для предыдущей фигуры. Добавьте стиль Тиснение (Bevel & Emboss):
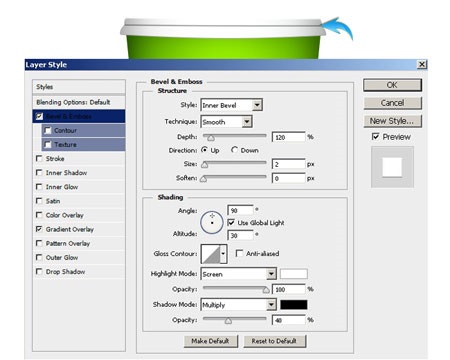
Шаг 8
Нарисуйте верхнюю часть крышки стакана.
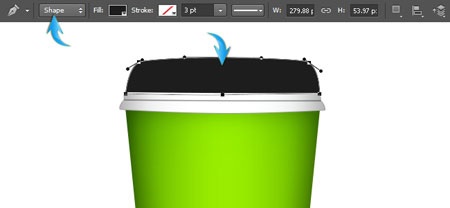
Шаг 9
Примените тот же градиентный стиль для этой фигуры, что и для двух предыдущих. Затем добавьте следующие стили:
Тиснение (Bevel & Emboss):
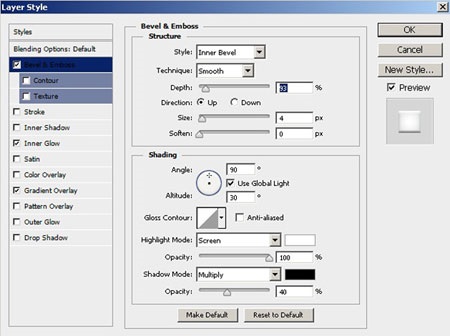
Внутреннее свечение (Inner Glow):
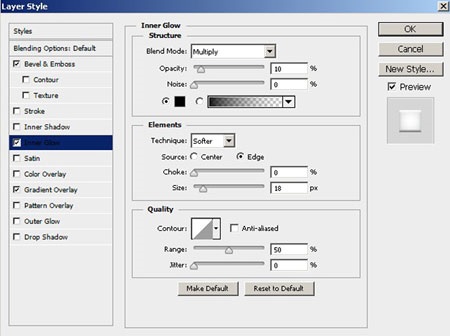

Шаг 10
Мы закончили с созданием базовой формы стакана. Теперь мы займёмся оформлением. Выберите инструмент Эллипс (Ellipse Tool) (U) и создайте круг цветом #efefef.
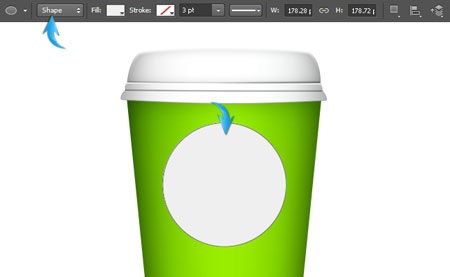
Примените к нему следующие стили:
Внутреннее свечение (Inner Glow):
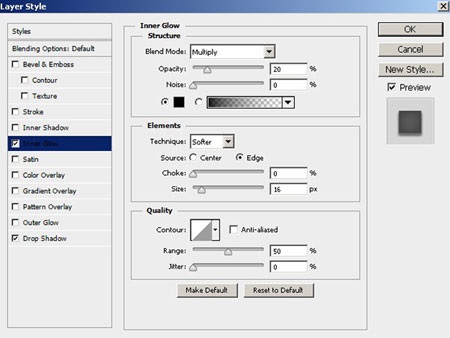
Отбрасывание тени (Drop Shadow):
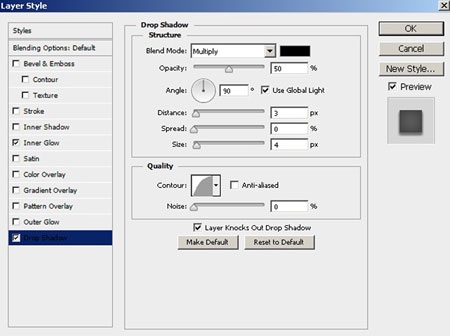
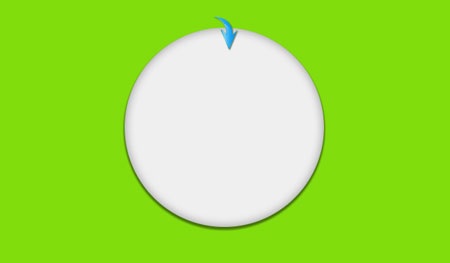
Шаг 11
Создайте ещё один круг цветом #dfdfdf.
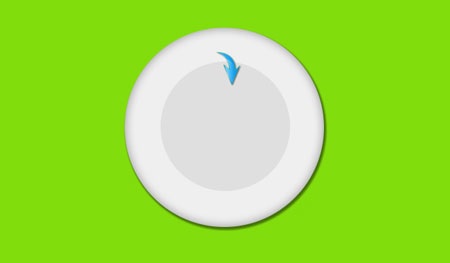
Примените к нему следующие стили:
Обводка (Stroke):
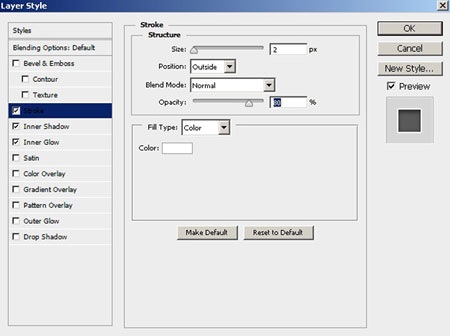
Внутренняя тень (Inner Shadow):
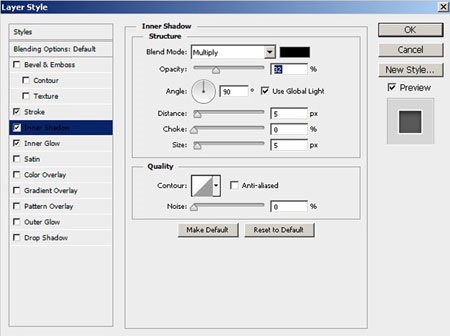
Внутреннее свечение (Inner Glow):
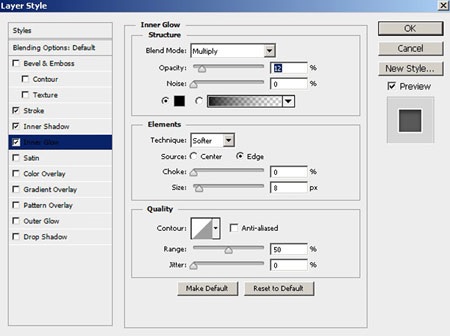
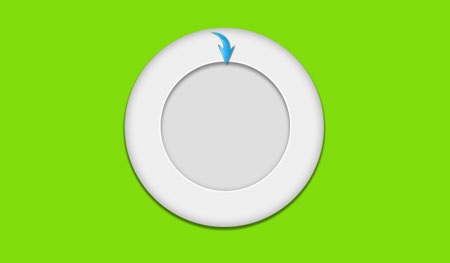
Шаг 12
В настройках инструмента Эллипс (Ellipse Tool) (U) выберите режим Контур (Path) и создайте круг, как показано на скриншоте.
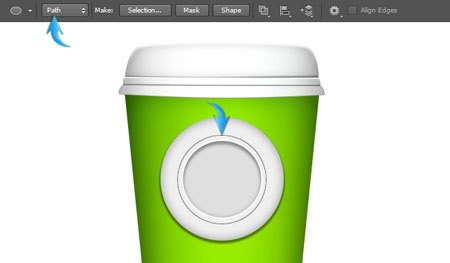
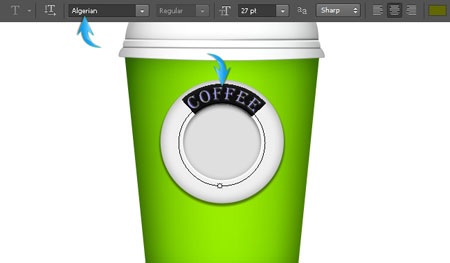
Шаг 13
Создайте копию текстового слоя (Ctrl + J) и уменьшите размер шрифта до 25pt. Выберите инструмент Выделение контура (Path Selection Tool) и поверните текст. Расположите надпись по центру, а затем поместите её внутрь контура круга. В режиме Свободное трансформирование (Ctrl + T) измените размер контура круга, чтобы текст был правильно расположен.
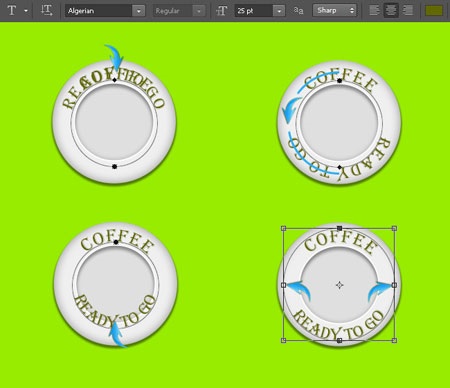
Шаг 14
Инструментом Перо (Pen Tool) (P) нарисуйте дугу цветом #adadad.

Создайте копию дуги (Ctrl + J) и поверните её в другую сторону Редактирование > Трансформирование > Отразить по горизонтали (Edit > Transform > Flip Horizontal) и расположите на правой стороне.

К обеим дугам примените стиль Внутренняя тень (Inner Shadow):
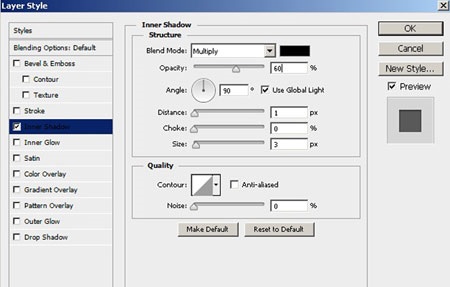

Шаг 15
Сейчас мы нарисуем маленькую кофейную чашку, которую потом поместить в середину наклейки. Нарисуйте два овала цветом #f2c200 и расположите их, как показано на скриншоте. Выберите оба слоя с овалами и перейдите в меню Слой > Объединить фигуры > Вычесть переднюю фигуру (Layer > Combine Shapes > Subtract front shape).
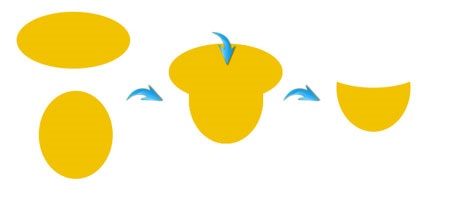
Примените к полученной фигуре стиль Внутреннее свечение (Inner Glow):
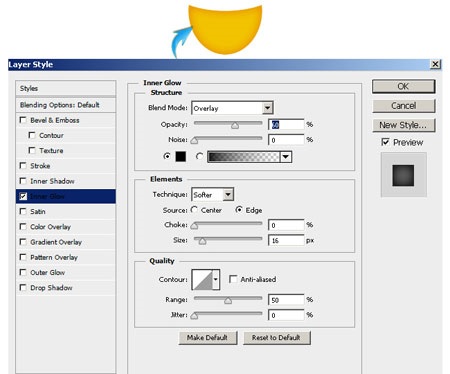
Шаг 16
Нарисуйте ещё один овал цветом #be9a09, как показано ниже. Примените к нему стиль Внутреннее свечение с теми же настройками. Затем нарисуйте ручку для чашки цветом #604c00.

Шаг 17
Сейчас мы нарисуем напиток. Создайте овал цветом #904a05 под фронтальной частью чашки. Примените стиль Глянец (Satin).
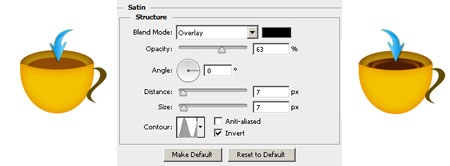
Шаг 18
Под чашкой создайте маленький чёрный овал. Примените к нему фильтр Размытие в движении Фильтр > Размытие > Размытие в движении (Filter > Blur > Motion Blur).
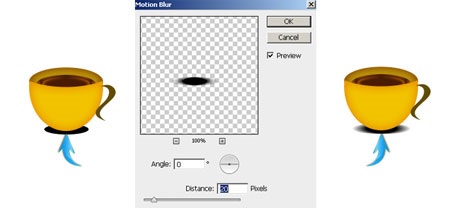
Уменьшите непрозрачность чёрного овала до 50%. Создайте тень под стаканом таким же способом.

Шаг 19
Нарисуйте пару завитков цветом #764d25, чтобы изображение пар от горячего кофе. Для начала нужно нарисовать контур инструментом Перо (Pen Tool) (P), а затем обвести его 2-пиксельной жёсткой кистью. После обводки удалите контур. На конце завитка создайте маленький круг.
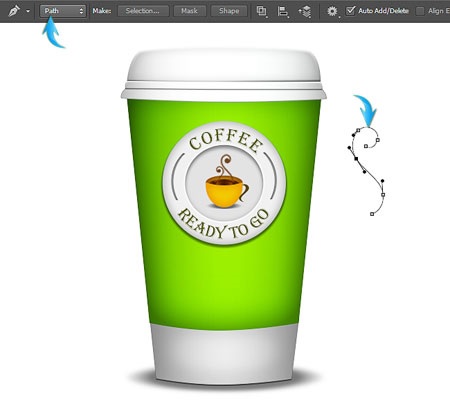
Шаг 20
Сейчас мы создадим тень от бумажной наклейки на стакане. Создайте тонкий чёрный прямоугольник, активируйте режим деформации Редактирование > Трансформирование > Деформация (Edit > Transform > Warp). Выберите тип деформации Арка (Arch) и установите Изгиб (Bend) на -12%.
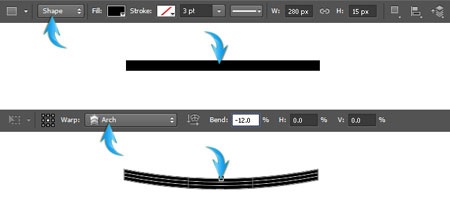
Расположите изогнутую полоску под наклейку и уменьшите непрозрачность до 50%. Создайте копию этой тени и поднимите её наверх под крышку.

Шаг 21
Создайте новый слой под слоями круглой наклейки. Выберите мягкую кисть и белым цветом закрасьте середину стакана. Уменьшите непрозрачность слоя до 50% и установите режим наложения Перекрытие (Overlay).
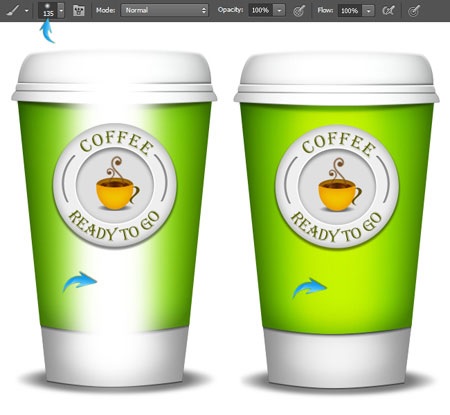
Шаг 22
Поместите все слои стакана в группу (Ctrl + G). Создайте копию группы, объедините её в один слой (Ctrl + E) и переверните его Редактирование > Трансформирование > Отразить по вертикали (Edit > Transform > Flip Vertical). Опустите отражение под стакан и уменьшите непрозрачность до 40%. Слой отражения должен находиться под слоем тени стакана.


- Главная
- Расписание
- О центре
- Оплата обучения
- Все курсы
- Трудоустройство
- Контакты

Не пропустите наше спецпредложение
Похожие лицензионные векторы:
Та же серия:
Информация об использовании
Векторное изображение "Как рисовать натюрморт с бутылкой винограда и стаканами. Создание пошагового карандашного рисунка. Образовательная страница для художников. Школьный учебник для развития художественных навыков. Нарисованное векторное изображение." можно использовать в личных и коммерческих целях согласно условий купленной/приобретенной Royalty-free лицензии. Иллюстрация доступна для скачивания в высоком качестве с разрешением до 5208x5521 и в формате EPS.
Ключевые слова векторного изображения:
Купить векторные иллюстрации из категорий:
- Образование
- Иллюстрации
- English
- Deutsch
- Français
- Español
- Русский
- Italiano
- Português
- Polski
- Nederlands
- 日本語
- Česky
- Svenska
- 中文
- Türkçe
- Español (Mexico)
- Ελληνικά
- 한국어
- Português (Brasil)
- Magyar
- Українська
- Bahasa Indonesia
- ไทย
- Norsk
- Dansk
- Suomi
- Часто задаваемые вопросы
- Все документы
- Bird In Flight - Журнал о фотографии
-
+7-495-283-98-24
- Живой чат
- Свяжитесь с нами
- Оставьте отзыв
- VK
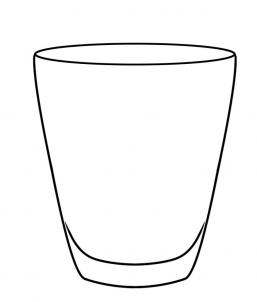
- Рисуем остальные объекты
Стакан — обычно стеклянный сосуд, близкий по форме к цилиндру или усечённому конусу, без ручки. Применяется для холодных и горячих напитков.
Форма стакана обычно близка к цилиндру или к усечённому конусу, однако встречаются стаканы более сложной формы. Основным отличием стакана от других типов посуды является отсутствие ручки. Стаканы также бывают гранёными.
Отношение высоты стакана к диаметру основания примерно 2:1, а размером он близок к человеческой ладони. Объём стакана обычно 200—250 см³.
В этом мануале покажу вам, как рисовать стакан простым карандашом а также предлагаю нарисовать стакан для начинающих, шаг за шагом.
В этом уроке мы создадим кофейный стакан, используя векторные фигуры и стили слоя в Adobe Photoshop CS6.

Шаг 1
Создайте новый документ в Фотошопе (Ctrl + N) размером 650х700 пикселей.
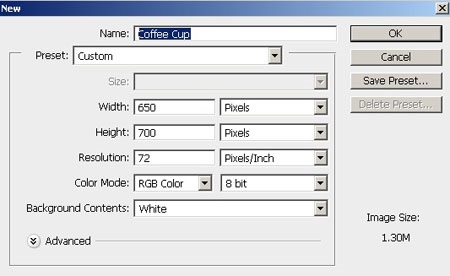
Шаг 2
Создайте новый слой (Ctrl + Shift + Alt + N), выберите инструмент Перо (Pen Tool) (P) в режиме фигур и нарисуйте форму, показанную 
на скриншоте.
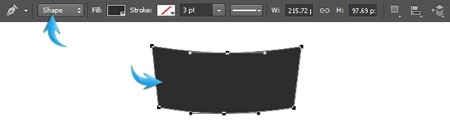
Шаг 3
Кликните дважды на слое фигуры, чтобы открыть окно стилей. Примените следующие стили:
Внутреннее свечение (Inner Glow):
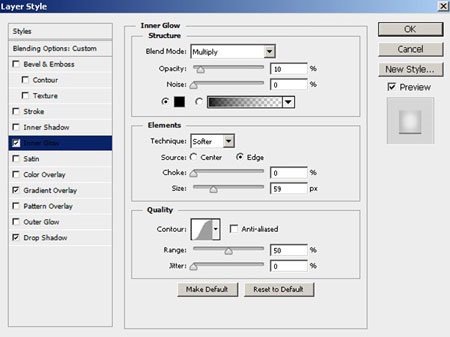
Наложение градиента (Gradient Overlay):
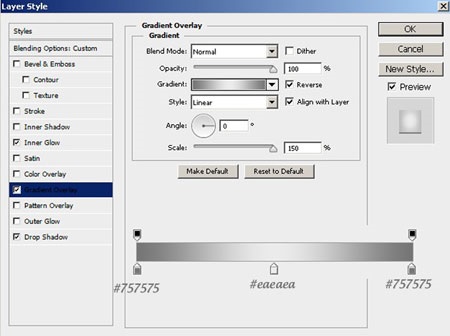
Отбрасывание тени (Drop Shadow):
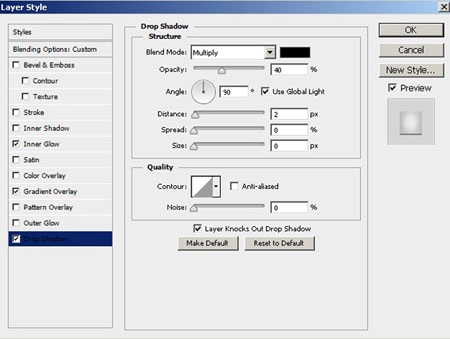
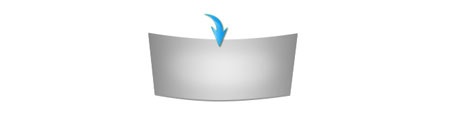
Шаг 4
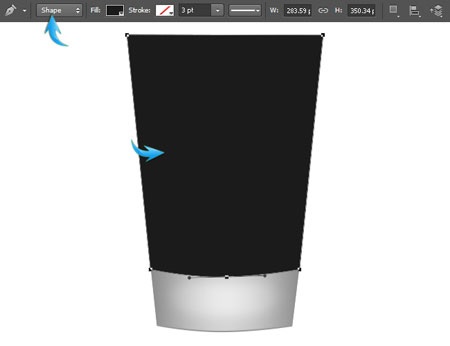
Шаг 5
Внутреннее свечение (Inner Glow):
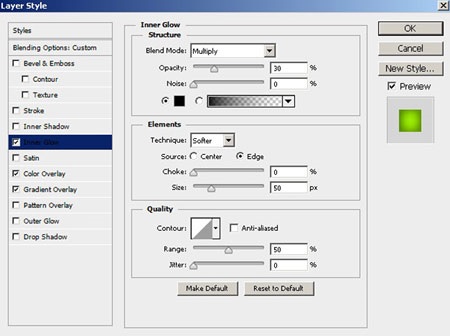
Наложение цвета (Color Overlay):
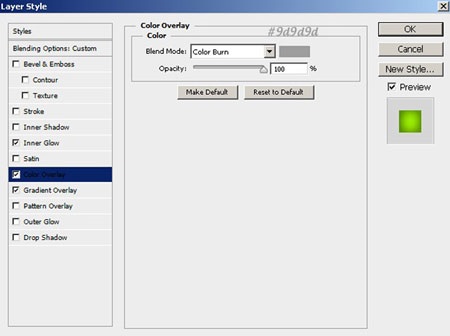
Наложение градиента (Gradient Overlay):
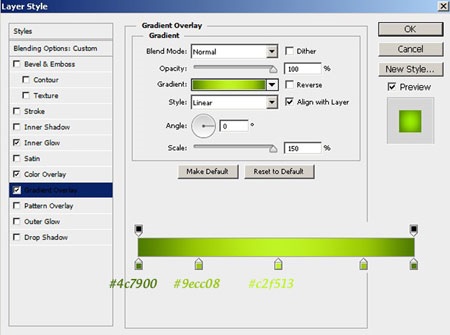
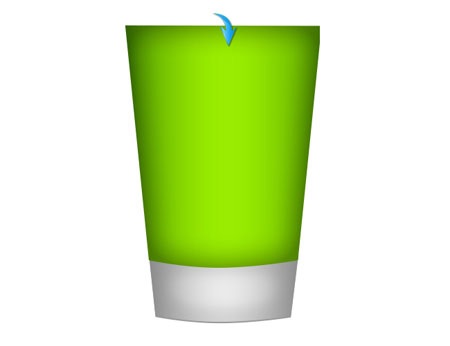
Шаг 6
Сейчас мы нарисуем крышку для стакана. Нарисуйте её инструментом Перо (Pen Tool) (P), как показано на скриншоте. Каждую часть стакана нужно создавать на отдельном слое. Также не забывайте подписывать свои, чтобы потом не запутаться.
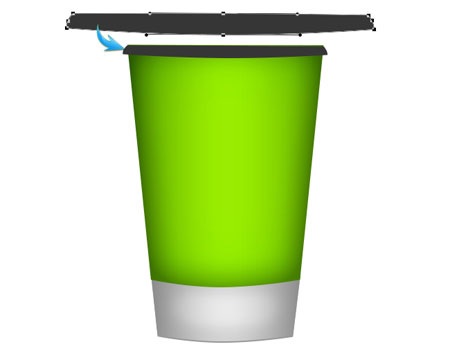
Примените следующие стили:
Обводка (Stroke):
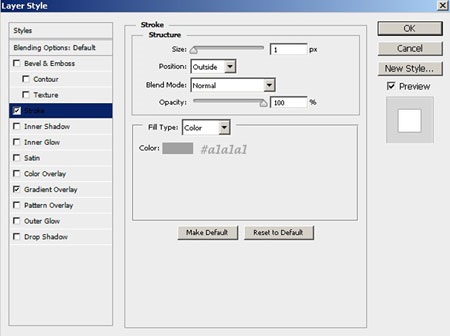
Наложение градиента (Gradient Overlay):
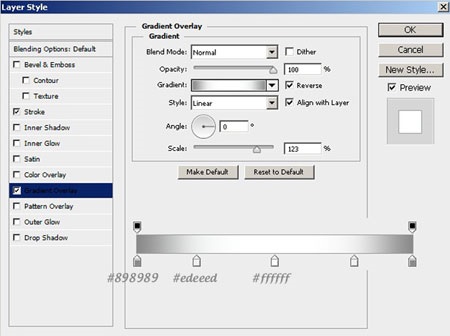

Шаг 7
Нарисуйте среднюю часть крышки.
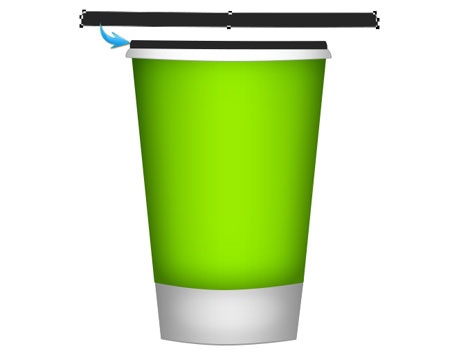
Примените стиль Наложение градиента (Gradient Overlay) с теми же настройками, что и для предыдущей фигуры. Добавьте стиль Тиснение (Bevel & Emboss):
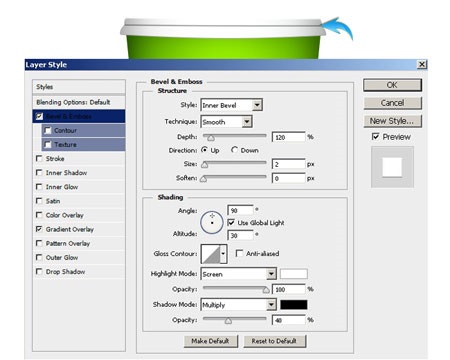
Шаг 8
Нарисуйте верхнюю часть крышки стакана.
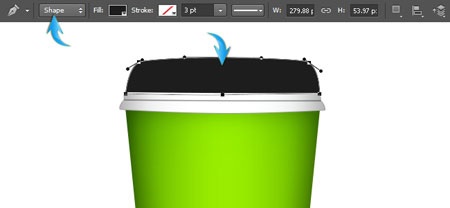
Шаг 9
Примените тот же градиентный стиль для этой фигуры, что и для двух предыдущих. Затем добавьте следующие стили:
Тиснение (Bevel & Emboss):
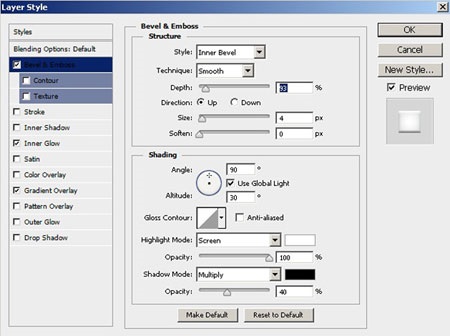
Внутреннее свечение (Inner Glow):
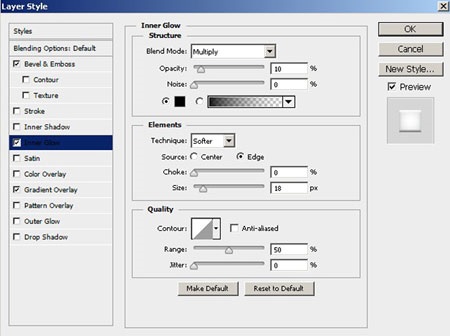

Шаг 10
Мы закончили с созданием базовой формы стакана. Теперь мы займёмся оформлением. Выберите инструмент Эллипс (Ellipse Tool) (U) и создайте круг цветом #efefef.
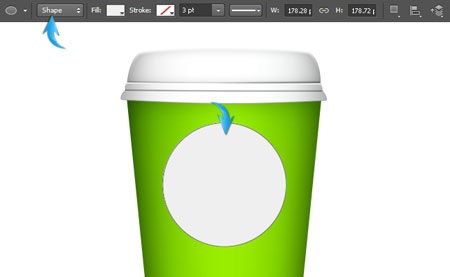
Примените к нему следующие стили:
Внутреннее свечение (Inner Glow):
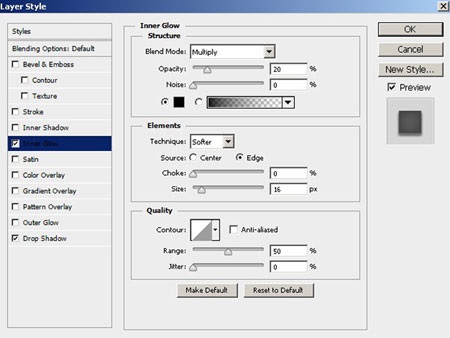
Отбрасывание тени (Drop Shadow):
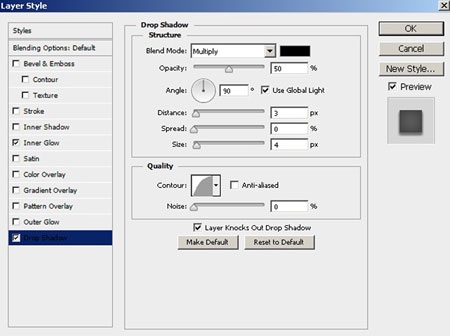
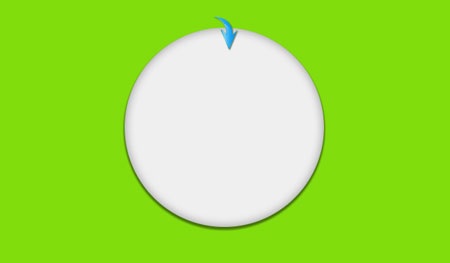
Шаг 11
Создайте ещё один круг цветом #dfdfdf.
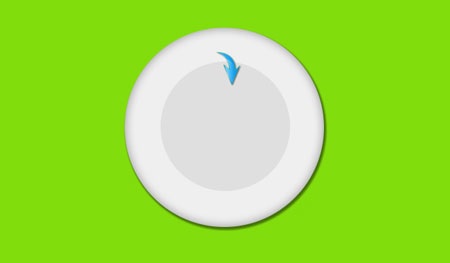
Примените к нему следующие стили:
Обводка (Stroke):
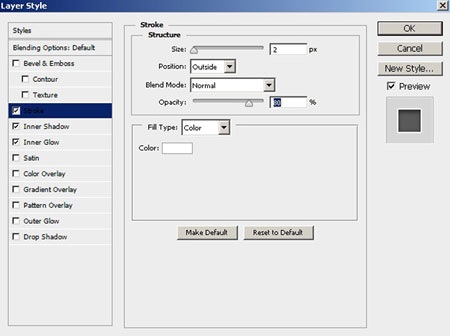
Внутренняя тень (Inner Shadow):
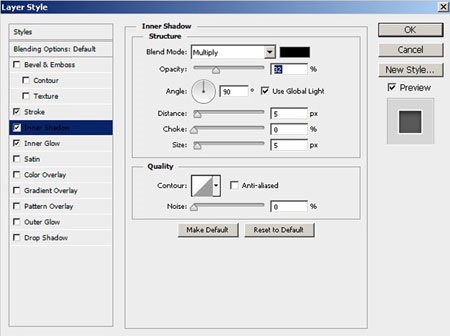
Внутреннее свечение (Inner Glow):
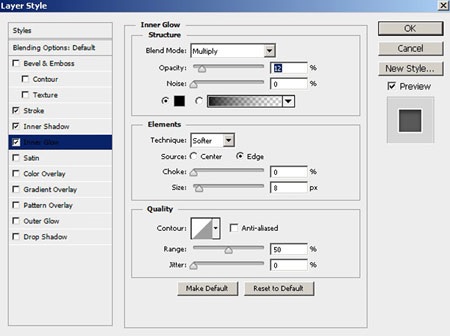
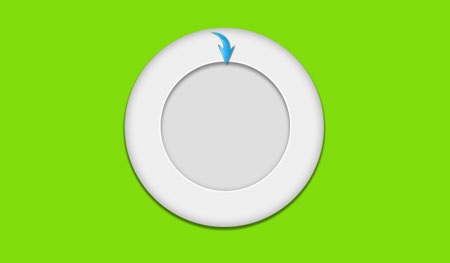
Шаг 12
В настройках инструмента Эллипс (Ellipse Tool) (U) выберите режим Контур (Path) и создайте круг, как показано на скриншоте.
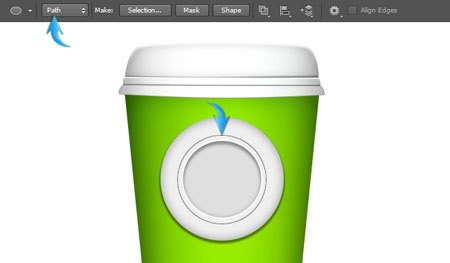
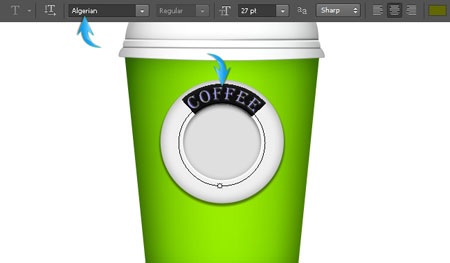
Шаг 13
Создайте копию текстового слоя (Ctrl + J) и уменьшите размер шрифта до 25pt. Выберите инструмент Выделение контура (Path Selection Tool) и поверните текст. Расположите надпись по центру, а затем поместите её внутрь контура круга. В режиме Свободное трансформирование (Ctrl + T) измените размер контура круга, чтобы текст был правильно расположен.
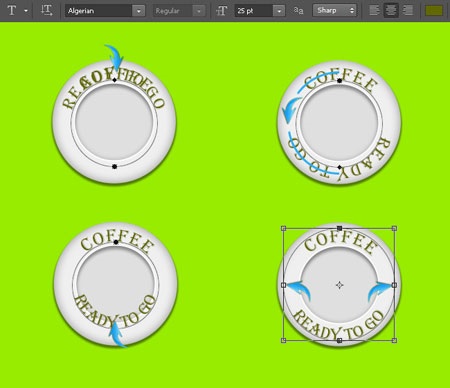
Шаг 14
Инструментом Перо (Pen Tool) (P) нарисуйте дугу цветом #adadad.

Создайте копию дуги (Ctrl + J) и поверните её в другую сторону Редактирование > Трансформирование > Отразить по горизонтали (Edit > Transform > Flip Horizontal) и расположите на правой стороне.

К обеим дугам примените стиль Внутренняя тень (Inner Shadow):
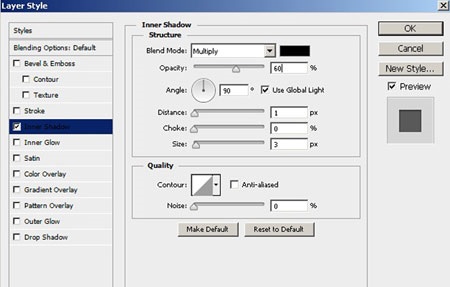

Шаг 15
Сейчас мы нарисуем маленькую кофейную чашку, которую потом поместить в середину наклейки. Нарисуйте два овала цветом #f2c200 и расположите их, как показано на скриншоте. Выберите оба слоя с овалами и перейдите в меню Слой > Объединить фигуры > Вычесть переднюю фигуру (Layer > Combine Shapes > Subtract front shape).
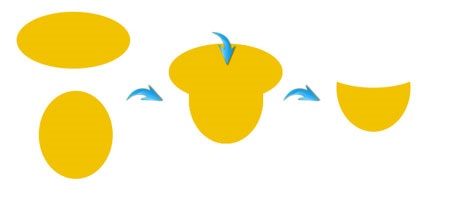
Примените к полученной фигуре стиль Внутреннее свечение (Inner Glow):
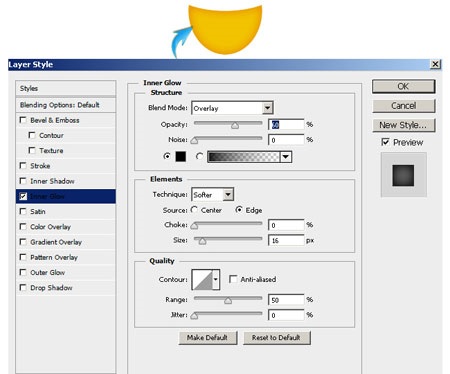
Шаг 16
Нарисуйте ещё один овал цветом #be9a09, как показано ниже. Примените к нему стиль Внутреннее свечение с теми же настройками. Затем нарисуйте ручку для чашки цветом #604c00.

Шаг 17
Сейчас мы нарисуем напиток. Создайте овал цветом #904a05 под фронтальной частью чашки. Примените стиль Глянец (Satin).
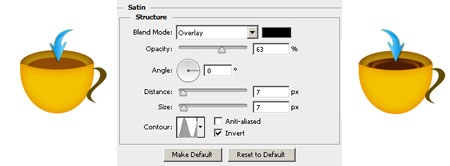
Шаг 18
Под чашкой создайте маленький чёрный овал. Примените к нему фильтр Размытие в движении Фильтр > Размытие > Размытие в движении (Filter > Blur > Motion Blur).
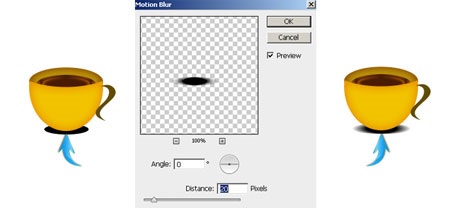
Уменьшите непрозрачность чёрного овала до 50%. Создайте тень под стаканом таким же способом.

Шаг 19
Нарисуйте пару завитков цветом #764d25, чтобы изображение пар от горячего кофе. Для начала нужно нарисовать контур инструментом Перо (Pen Tool) (P), а затем обвести его 2-пиксельной жёсткой кистью. После обводки удалите контур. На конце завитка создайте маленький круг.
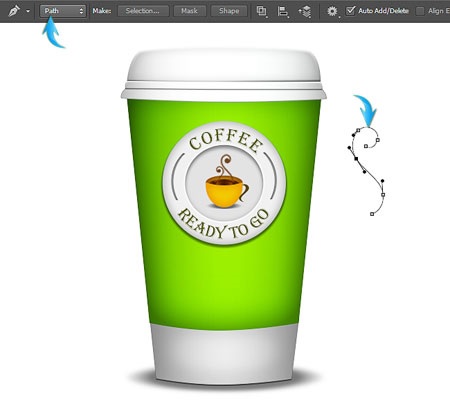
Шаг 20
Сейчас мы создадим тень от бумажной наклейки на стакане. Создайте тонкий чёрный прямоугольник, активируйте режим деформации Редактирование > Трансформирование > Деформация (Edit > Transform > Warp). Выберите тип деформации Арка (Arch) и установите Изгиб (Bend) на -12%.
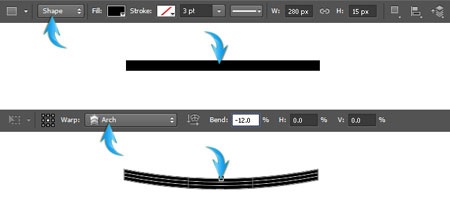
Расположите изогнутую полоску под наклейку и уменьшите непрозрачность до 50%. Создайте копию этой тени и поднимите её наверх под крышку.

Шаг 21
Создайте новый слой под слоями круглой наклейки. Выберите мягкую кисть и белым цветом закрасьте середину стакана. Уменьшите непрозрачность слоя до 50% и установите режим наложения Перекрытие (Overlay).
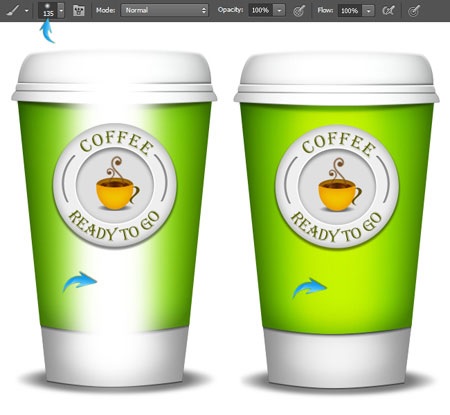
Шаг 22
Поместите все слои стакана в группу (Ctrl + G). Создайте копию группы, объедините её в один слой (Ctrl + E) и переверните его Редактирование > Трансформирование > Отразить по вертикали (Edit > Transform > Flip Vertical). Опустите отражение под стакан и уменьшите непрозрачность до 40%. Слой отражения должен находиться под слоем тени стакана.


- Главная
- Расписание
- О центре
- Оплата обучения
- Все курсы
- Трудоустройство
- Контакты
Читайте также:

