Как настроить роутер на морсе
Всего несколько шагов отделяют вас от стабильного беспроводного интернета.
В меню роутера можно увидеть до сотни различных настроек. Но эта инструкция охватывает лишь самые важные из них, которые позволят вам быстро подготовить маршрутизатор к работе. Если в процессе вы наткнётесь на неизвестные настройки, не упомянутые в тексте, просто игнорируйте их.
Названия и расположение параметров в интерфейсе зависят от производителя и модели роутера. Поэтому мы опишем общий принцип настройки, который должен помочь вам вне зависимости от устройства.
1. Подключите роутер к интернету и компьютеру
Для начала подключите маршрутизатор к розетке. Если на устройстве есть кнопка питания, нажмите на неё. Затем подождите две‑три минуты, чтобы роутер успел загрузиться.
Вставьте кабель провайдера в порт WAN (или Internet) вашего маршрутизатора, чтобы он получил доступ к интернету.
Теперь подключите устройство к компьютеру. Для этого вставьте один конец сетевого кабеля в любой LAN‑порт роутера, а второй — в разъём сетевой карты на ПК.
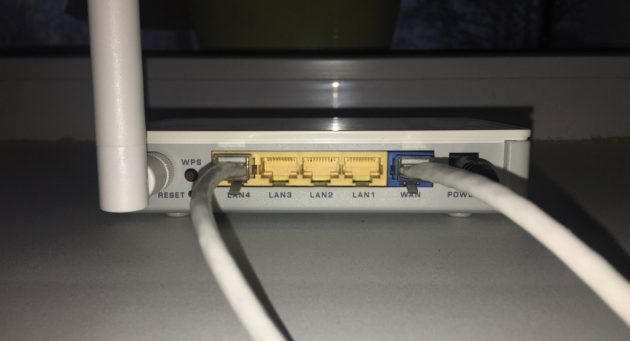
Фото: Лайфхакер
Вместо LAN‑кабеля для подключения маршрутизатора к компьютеру можно использовать Wi‑Fi. В таком случае откройте меню Wi‑Fi на ПК и запустите поиск беспроводных сетей.
Когда устройство обнаружит сеть вашего роутера, подключитесь к ней. Её название должно совпадать с моделью маршрутизатора. Если понадобится ввести пароль, поищите его на нижней стороне роутера. Но, скорее всего, беспроводная сеть будет незащищённой.
Сейчас читают 🔥
- Как навести порядок в гаджетах, раз всё равно приходится сидеть дома
2. Войдите в настройки роутера
Откройте любой браузер. Введите 192.168.1.1 или 192.168.0.1 и нажмите Enter. Один из этих IP‑адресов должен вести к меню настроек маршрутизатора.

Если оба варианта не срабатывают, поищите нужный адрес на нижней панели роутера или в документации к нему. Там же вы найдёте логин и пароль, необходимые для входа в настройки.
3. Настройте подключение к интернету
Большинство провайдеров передаёт настройки роутеру автоматически сразу после подключения интернет‑кабеля. Проверьте, так ли это в вашем случае. Откройте новую вкладку браузера и попробуйте зайти на несколько сайтов. Если они загружаются, всё уже настроено. Тогда можете пропустить этот пункт.
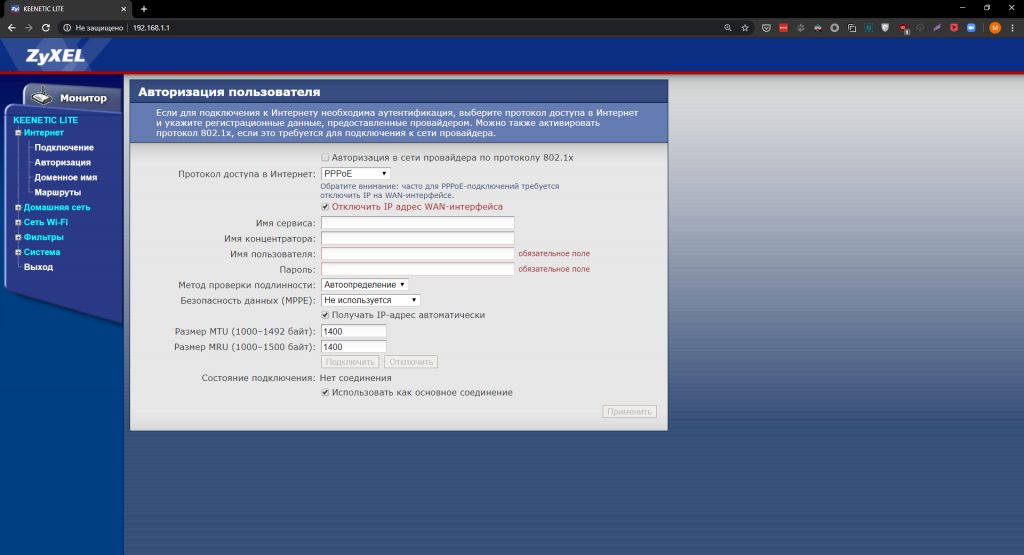
Все необходимые настройки должны быть указаны в вашем договоре на подключение интернета. Их также можно уточнить, обратившись в службу поддержки провайдера. Кроме того, нужные параметры могут быть перечислены на его сайте — в личном кабинете пользователя.
Если вы купили роутер с рук или уже использовали его с другим провайдером, сначала лучше сбросить старые настройки. Это можно сделать с помощью кнопки Reset на корпусе. Чаще всего для сброса нужно зажать её на несколько секунд.
4. Настройте беспроводную сеть
Теперь остаётся настроить сеть Wi‑Fi, чтобы роутер безопасно и быстро раздавал интернет на все ваши беспроводные устройства.
По умолчанию сеть Wi‑Fi нового роутера не защищена паролем. Поэтому к ней может подключиться любой человек, который находится в зоне покрытия.
Если не хотите, чтобы соседи использовали ваш интернет, включите защиту паролем. Выберите надёжный стандарт шифрования WPA2‑PSK и введите комбинацию, которую легко запомнить, но сложно угадать.
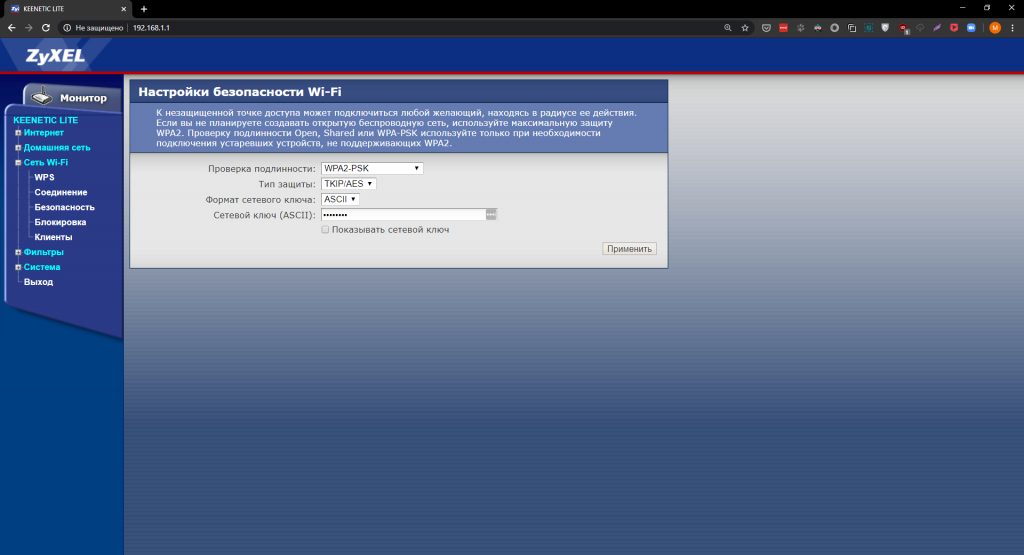
Максимальная скорость беспроводной сети зависит от используемого стандарта Wi‑Fi. Если ваше устройство поддерживает 802.11ac, выберите его. Это самый современный и быстрый стандарт. Но некоторые старые гаджеты могут быть с ним несовместимы.
Если не увидите 802.11ac в списке, выберите 802.11n — более медленный, но тоже актуальный стандарт. Его поддерживают все современные устройства.
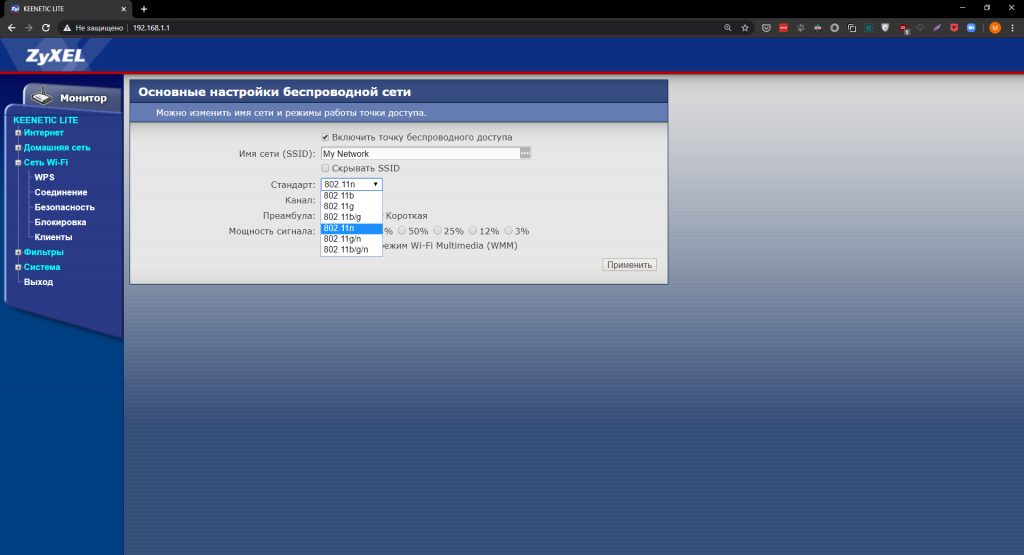
Для удобства введите новое имя сети, которое позволит вам быстро находить её среди других подключений.
Если у вас двухдиапазонный роутер, в настройках будут доступны два беспроводных режима: 2,4 ГГц и 5 ГГц. Можете выбрать любой из них. Но частота 5 ГГц обычно меньше загружена, а потому обеспечивает более высокую скорость Wi‑Fi, чем 2,4 ГГц. В то же время радиус её покрытия ниже и не все устройства поддерживают диапазон 5 ГГц.
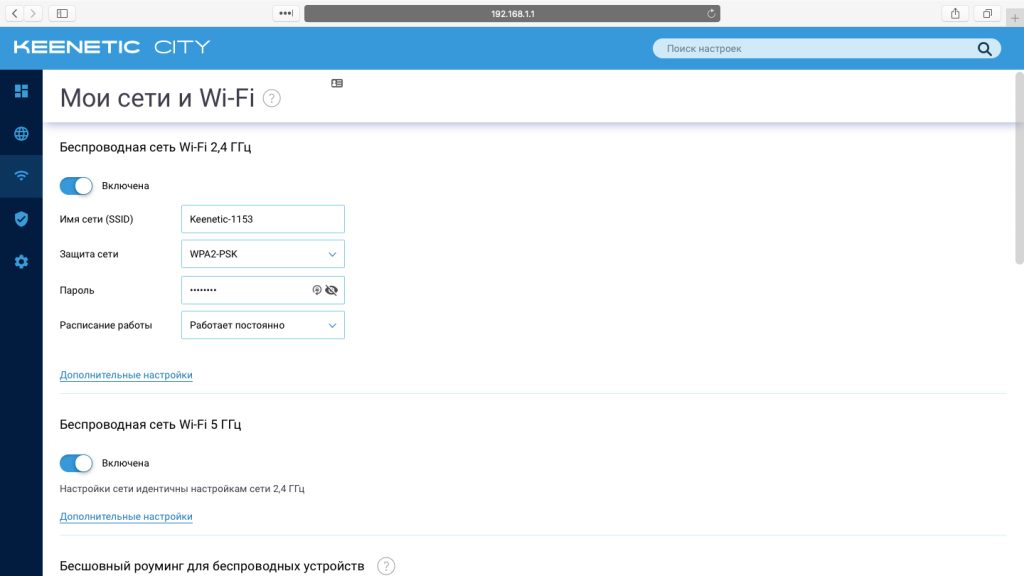
При желании вы можете активировать оба режима, тогда роутер создаст две беспроводные сети в разных диапазонах. Не забудьте поставить пароль на каждую из них.
5. Смените пароль для входа в настройки роутера (пароль администратора)
Поставить пароль только на беспроводную сеть недостаточно. Не менее важно защитить сам роутер. Стандартный пароль для входа в настройки маршрутизатора, указанный на нижней панели, обычно слишком простой. Посторонние могут его угадать. Чтобы этого не произошло, придумайте более сложную комбинацию.
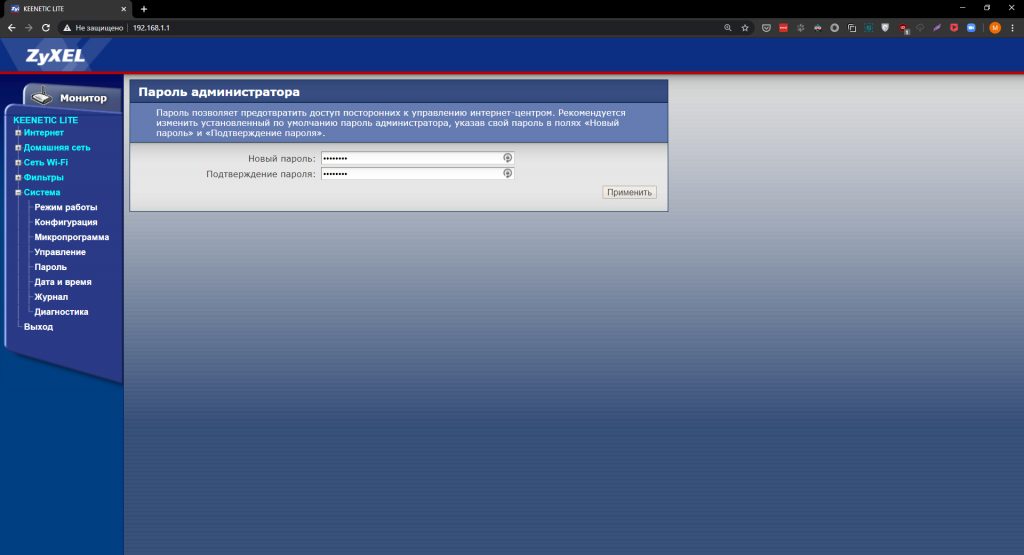
6. Установите маршрутизатор в оптимальном месте
Поставьте роутер как можно ближе к центру зоны, в которой вы хотите использовать Wi‑Fi. Тогда сигнал будет примерно одинаково доступен всем подключённым устройствам.

Иллюстрация: annca / Pixabay
По возможности учтите физические преграды. Чем меньше стен, мебели и других объектов между устройством‑приёмником и маршрутизатором, тем лучше работает беспроводная сеть.
Стандартная схема работы шлюза, реализуемая на консоли с платой управления, подходит только для случая, когда с одной стороны шлюза вакуум, а с другой давление в одну атмосферу (101.3 кПа). Если же вы хотите построить жилище на Марсе или просто по каким-то причинам желаете обеспечить шлюзование между двумя комнатами с разным газовым составом, то стандартный вариант вам не подойдёт. Попробуем сделать свою схему управления для таких случаев.
Пусть шлюз разделяет внешнюю (Ext) и внутреннюю (Int) атмосферы. Базовым алгоритмом работы для входа в помещение будет следующий (предполагаем, что внутренняя дверь закрыта и заблокирована, внутри шлюза внешняя атмосфера):
- закрыть и заблокировать внешнюю дверь (Ext Door);
- откачать атмосферу из шлюза;
- уравнять давление с внутренней атмосферой;
- разблокировать и открыть внутреннюю дверь (Int Door);
Для прохода в обратном направлении алгоритм аналогичный, только меняются двери и давление уравнивается с внешним.
Для простоты управления используем три активных вентиляции. Первая (Airlock AV) будет откачивать атмосферу из шлюза, две другие (Ext AV) и (Int AV) - закачивать в шлюз газы из внешней и внутренней атмосферы, соответственно. Все три активных вентиляции размещаются в самом шлюзе. Откачиваемая атмосфера может выбрасываться наружу или поступать в общий обратный канал на фильтрацию. Для закачки во внешней и внутренней атмосферах ставим пассивные вентиляции, связанные трубами с соответствующими активными вентиляциями.
Понадобится три газовых датчика - один внутри шлюза (Airlock Sensor), один во внешней атмосфере (Ext Sensor) и один во внутренней (Int Sensor). Для большей точности лучше расположить их подальше от вентиляции.
Четыре кнопки. Две кнопки (Ext Button 1) и (Int Button 1) находятся внутри шлюза, по одной кнопке (Ext Button 2) и (Int Button 2) - с каждой стороны от шлюза. Ext-кнопки запускают процесс перехода во внешнюю атмосферу, Int-кнопки - процесс перехода во внутреннюю атмосферу.
Основой управления шлюзом будет компьютер с установленнsv логическим контроллером. Но этот контроллер имеет ряд ограничений:
- условия активации каждого шага должны быть выполнены все сразу, то есть написать "если нажата кнопка 1 или кнопка 2" не получится;
- сравнение величин допускается только с константой, сравнить между собой показания двух сенсоров в компьютере невозможно;
- переход к следующему шагу выполняется только после активации предыдущего, ветки "иначе" не предусмотрено;
- компьютер не может получить значения непосредственно от математических чипов.
Посмотрим, каким образом мы можем эти ограничения обойти.
Для кнопок используем принцип дублирования. Чипы записи будут передавать состояние кнопки Ext Button 2 на кнопку Ext Button 1, а состояние Int Button 2 на Int Button 1. Компьютер будет опрашивать Ext Button 1 и Int Button 1.
Для анализа выравнивания давления построим две одинаковые схемы - для внешней и внутренней атмосфер. Схемы будут находить разность давлений в атмосфере и в шлюзе и, если эта разность ниже порогового значения, зажигать лампу (Ext Light и Int Light). Компьютер будет следить за состоянием ламп.
Чтобы гарантировать, что давление в шлюзе не окажется выше давления в требуемой атмосфере, используем параметр PressureExternal, получая давления с газовых датчиков и записывая их в соответствующие активные вентиляции.
В итоге получим такую схему: 
- Подготовка
- Условия:
- Computer | On | IS | True
- Действия:
- Airlock AV | Mode | Inward
- Airlock AV | Lock | True
- Airlock AV | PressureExternal | 0
- Ext AV | Mode | Outward
- Ext AV | Lock | True
- Int AV | Mode | Outward
- Int AV | Lock | True
- Ext Door | Open | False
- Ext Door | Lock | True
- Int Door | Lock | False
- Int Door | Open | True
- Ext Light | Lock | True
- Int Light | Lock | True
- Следующий шаг:
- Нажатие Ext Button
- Условия:
- Нажатие Ext Button
- Условия:
- Ext Button 1 | Activate | IS | On
- Действия:
- Int Door | Open | False
- Int Door | Lock | True
- Airlock AV | On | 1
- Следующий шаг:
- Откачка (выход)
- Условия:
- Откачка (выход)
- Условия:
- Airlock Sensor | Pressure | == | 0
- Действия:
- Airlock AV | On | 0
- Ext AV | On | 1
- Следующий шаг:
- Уравнивание (выход)
- Условия:
- Уравнивание (выход)
- Условия:
- Ext Light | On | == | 1
- Действия:
- Ext AV | On | 0
- Ext Door | Lock | False
- Ext Door | Open | True
- Следующий шаг:
- Нажатие Int Button
- Условия:
- Нажатие Int Button
- Условия:
- Int Button 1 | Activate | IS | On
- Действия:
- Ext Door | Open | False
- Ext Door | Lock | True
- Airlock AV | On | 1
- Следующий шаг:
- Откачка (вход)
- Условия:
- Откачка (вход)
- Условия:
- Airlock Sensor | Pressure | == | 0
- Действия:
- Airlock AV | On | 0
- Int AV | On | 1
- Следующий шаг:
- Уравнивание (вход)
- Условия:
- Уравнивание (вход)
- Условия:
- Int Light | On | == | 1
- Действия:
- Int AV | On | 0
- Int Door | Lock | False
- Int Door | Open | True
- Следующий шаг:
- Нажатие Ext Button
- Условия:
Запускаем программу с первого шага, шлюз готов к работе. Разблокированную дверь можно открывать и закрывать с пульта самой двери, на работу шлюза это не влияет.
В принципе, всю логику работы такого шлюза можно сделать и полностью на логических элементах, не используя компьютер. Но она потребует около 60 чипов, что по потреблению электричества и занимаемому месту весьма ощутимо.

Подключение роутера
Все роутеры выглядят примерно одинаково: провода сзади, лампочки спереди. На задней стороне есть разъем питания и несколько разъемов Ethernet (он же RJ-45). Один из них предназначен для кабеля от Интернет-провайдера. Подписан как Internet или WAN (внешняя сеть). Остальные порты — локальные (LAN), для подключения домашних компьютеров, телевизоров и прочих устройств по кабелю. На задней панели есть еще кнопка reset, которая сбрасывает абсолютно все настройки и пароли к заводским значениям. Чтобы случайно ее не задеть, кнопка обычно утоплена и нажать ее можно только разогнутой скрепкой или другим тонким предметом.

На лицевой панели маршрутизатора есть несколько индикаторов, которые отображают состояние устройства. У каждой фирмы и модели — свой набор и порядок индикаторов.

Если компьютер будет подключаться кабелем, нужно подключить его в разъем LAN и дождаться, когда загорится соответствующий индикатор.
Роутер подключили, теперь будем подключаться к роутеру.
Подключаемся к роутеру
Для настройки роутера вам понадобится подключиться к нему с компьютера, ноутбука, планшета или смартфона.
Если есть ноутбук или компьютер с сетевой картой, то проще подключиться по кабелю. Поищите в коробке из-под роутера патч-корд — это кусок кабеля с двумя разъемами RJ-45. Один конец кабеля подключаем в компьютер, другой — в LAN-порт.
Чтобы подключиться по Wi-Fi, переверните роутер и изучите наклейки — там могут быть название сети и пароль к ней. Если их нет, поищите в списке беспроводных сетей новую, с названием, похожим на название роутера. Вполне возможно, что пароля для подключения к этой сети не потребуется.

При подключении кабелем никаких паролей и сетей указывать специально не нужно — все должно заработать автоматически.

Проверьте статус сетевого подключения. Если вдруг все подключилось, то вам повезло и можно переходить сразу к настройке. А вот если подключиться не получается, вылезает окошко с требованием пароля или не находится сеть с нужным именем, тогда разбираемся дальше.
Сброс к заводским настройкам
Если роутер не новый с магазина, то, вероятно, кто-то уже менял настройки Wi-Fi, поэтому вам и не удается подключиться. Если узнать пароль сети не удается, то настройки нужно сбросить. Для этого возьмите разогнутую скрепку и нажмите ей кнопку reset при включенном роутере.

Лучше подержать кнопку несколько секунд (для защиты от случайных нажатий на некоторых моделях сброс происходит только через 3-15 секунд непрерывного нажатия). При сбросе настроек название Wi-Fi сети и пароль к ней также сбросятся на заводские. Теперь можно попробовать подключиться еще раз.
Не удается подключиться кабелем

Если подключиться все еще не удается, попробуйте повторить те же действия с другого компьютера.
Настройка роутера

Важно в панели администрирования найти следующие разделы:
- Быстрая настройка (быстрый старт, мастер настройки и т. д.) — позволит пошагово внести все необходимые параметры для настройки интернета и беспроводной сети.
- Беспроводная сеть (Wi-Fi, беспроводной режим и т. д.) — страница расширенных настроек Wi-Fi для смены названия сети, пароля, дополнительных опций, включения гостевой сети.
- Безопасность (администрирование, контроль доступа или подобное) — на этой странице можно будет сменить пароль на вход в панель администрирования и запретить изменение настроек извне.
- WAN (сеть, интернет, соединение или что-то подобное) — раздел, где настраиваются параметры соединения с провайдером. Обычно мастер быстрой настройки справляется, но иногда приходится что-то менять дополнительно.
Быстрая настройка
Опцию быстрой настройки имеют все современные роутеры — мастер настройки запросит все нужные параметры, не акцентируя внимание на дополнительных настройках.

Подготовьте следующие данные, которые мастер быстрой настройки наверняка у вас запросит:
- тип соединения определяет способ, которым ваш провайдер осуществляет подключение клиентов к Интернету, он указан в договоре или в приложении к нему.
- шлюз — при некоторых типах соединения мастер может потребовать и этот параметр, который в этом случае тоже нужно узнать у провайдера. Обычно это четыре числа, разделенные точками (например, 88.12.0.88). Именно так его и следует ввести.

- MAC-адрес — может потребоваться, если провайдер осуществляет привязку кабеля к конкретному устройству. Здесь не вам нужно вводить информацию, а наоборот — найти МАС-адрес вашего устройства (на его корпусе или в панели настроек) и сообщить провайдеру.
Бывает, что первоначальные настройки провайдера предполагали выход в Интернет непосредственно с вашего компьютера, а теперь вы хотите подключить к кабелю роутер. В этом случае в качестве МАС-адреса роутера следует задать МАС-адрес сетевой карты того компьютера, с которого ранее осуществлялся выход в интернет.

Многие роутеры позволяют клонировать МАС-адрес сетевой карты компьютера, с которого вы зашли в веб-интерфейс — если ранее в Интернет вы выходили именно с этого компьютера, то опция клонирования МАС-адреса может заметно ускорить его установку.
Дополнительные настройки Wi-Fi
В разделе настройки беспроводной сети можно сменить пароль на Wi-Fi, имя сети (SSID) и установить некоторые дополнительные параметры.
Учтите, если вы, находясь в панели администрирования, сами подключены к роутеру через Wi-Fi, то после смены имени или пароля сети вам придется заново к нему подключиться (к сети с новым именем и паролем).
Обратите внимание на используемые технологии аутентификации — общепринятым для домашних сетей на сегодняшний день является стандарт аутентификации WPA2-PSK с шифрованием по алгоритму AES.
Можно также настроить используемый новой сетью радиочастотный канал — но большинство роутеров автоматически выбирают наименее загруженный.

Внутри раздела настройки беспроводной сети (или отдельно — зависит от производителя) есть еще два параметра: WPS и гостевая сеть.
WPS — это технология автоматической защищенной настройки соединения, в которой обнаружилось несколько уязвимостей. Если вы не хотите, чтобы к вашей сети подключались чужие пользователи, в обход даже самого сложного пароля, эту функцию нужно отключить. И не включать.

Гостевая сеть пригодится, если вы готовы делиться с гостями Интернетом, но не хотите давать им доступ к своей локальной сети (к устройствам, подключенным кабелем LAN и по Wi-Fi). При включении гостевой сети создается отдельная Wi-Fi точка, с отдельным именем и паролем, которые можно смело называть гостям.

Дополнительные настройки безопасности
Обратите внимание на удаленный доступ — по умолчанию он должен быть выключен, но были случаи, когда провайдеры поставляли роутеры с настроенным удаленным доступом. Делалось это, вроде как, для удобства настройки роутеров пользователей техподдержкой, но надо понимать — при этом техподдержка может получить полный доступ к локальным сетям пользователей. Убедитесь, что в этой вкладке нет никаких IP-адресов, и что удаленный доступ с внешних хостов запрещен.



Чек-лист
Если что-то не получается, проверьте еще раз, что вы все сделали правильно и в нужной последовательности:
Если вы все это сделали, но доступа к Интернету у вас так и не появилось, остается только обратиться в техподдержку провайдера.
Новая инструкция по настройке маршрутизаторов компании Mercusys. И в этот раз мы будем настраивать Mercusys MW325R. Покажу весь процесс подключения и настройки. Почему-то многие пользователи обычно игнорируют инструкцию, которая есть в комплекте с маршрутизатором. И ищут руководство по настройке в интернете. Бывает оборудование, в котором и меню и руководство на английском языке. Но в Mercusys об этом позаботились, и в коробку с роутером положили руководство на русском и украинском языке. Веб-интерфейс так же на русском.
Так как я уже делал обзор Mercusys MW325R, то мы можем сразу перейти к настройке. Если вы случайно зашли на эту страницу, и у вас еще нет MW325R, то рекомендую почитать мой обзор.
Чтобы у нас все заработало, нужно правильно подключить Mercusys MW325R. Первым делом подключите питание и включите роутер. В WAN порт подключите интернет. Кабель от интернет-провайдера (возможно, у вас от ADSL модема) . Если вы будете выполнять настройку с ПК, или ноутбука, то рекомендую подключить роутер по сетевому кабелю, который можно найти в комплекте. Должно получится примерно вот так:

Если у вас нет устройства, которое можно подключить к MW325R с помощью сетевого кабеля, то подключитесь по Wi-Fi. Так тоже можно. По умолчанию (на заводских настройках) Wi-Fi сеть открытая (без пароля) .

Можно выполнить настройку со смартфона, или планшета. Подключившись к беспроводной сети маршрутизатора. Но для удобства лучше использовать компьютер.
После подключения, возможно, интернет работать не будет (без доступа к интернету, ограничено) . Это нормально. Нужно настроить роутер и доступ к интернету появится.
Вход в веб-интерфейс и быстрая настройка Mercusys MW325R
Маршрутизатор понимает, что мы первый раз зашли в панель управления, он еще не настроен, и поэтому предлагает нам установить пароль для защиты настроек. Зайти в настройки роутера сможете только вы (указав этот пароль) . Поэтому, придумайте хороший пароль, укажите его в соответствующих полях и нажмите на стрелочку, чтобы продолжить настройку. Пароль желательно записать, чтобы не забыть.
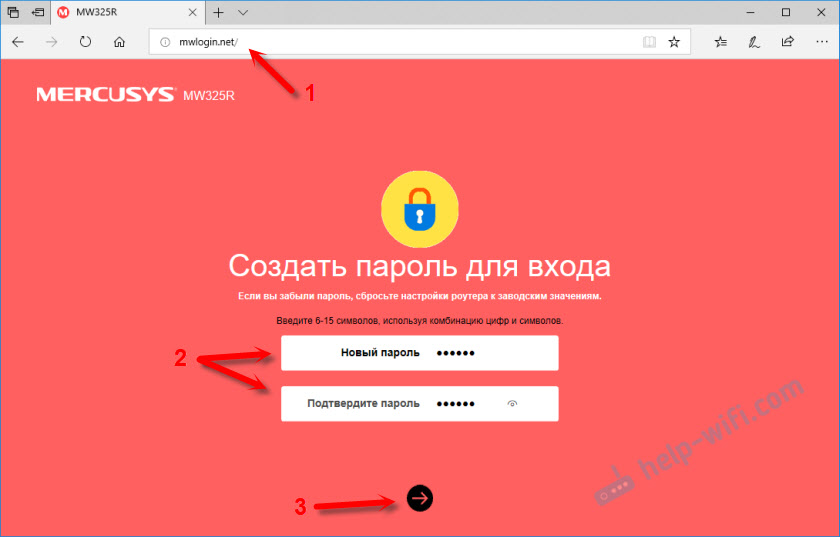
Дальше необходимо задать очень важные параметры – подключение к интернету (провайдеру) . Нужно выбрать тип подключения, и если необходимо, то указать параметры, которые выдает провайдер (имя пользователя, пароль) .
Очень важно правильно задать эти настройки. В противном случае интернет через роутер работать не будет, так как роутер не сможет подключится к интернету. Об этой проблеме я писал в статье: при настройке роутера пишет "Без доступа к интернету", или "Ограничено".
У меня "Динамический IP", в этом случае не нужно дополнительно ничего настраивать. А если у вас PPPoE, L2TP, PPTP, то необходимо как минимум указать имя пользователя и пароль. Эти настройки вы можете уточнить у своего интернет-провайдера.
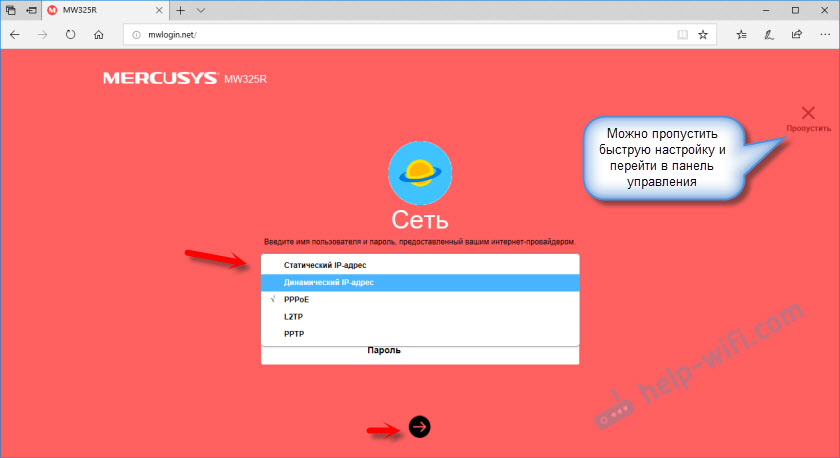
Осталось только настроить Wi-Fi сеть. Сменит имя сети (SSID) и установить пароль для защиты Wi-Fi сети. Пароль рекомендую ставить более сложный, чем у меня на скриншоте ниже 🙂

Нажимаем на зеленую кнопку, чтобы завершить настройку.
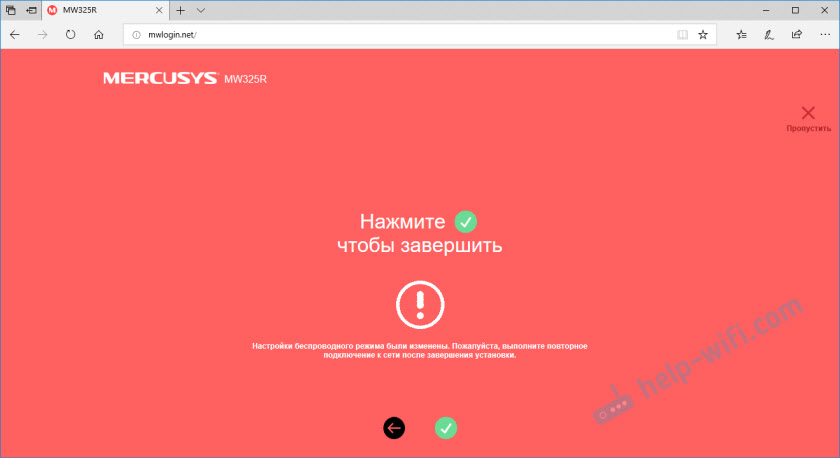
Если мы были подключены по Wi-Fi, то роутер попросит нас выполнить повторное подключение, так как мы сменили параметры беспроводной сети.
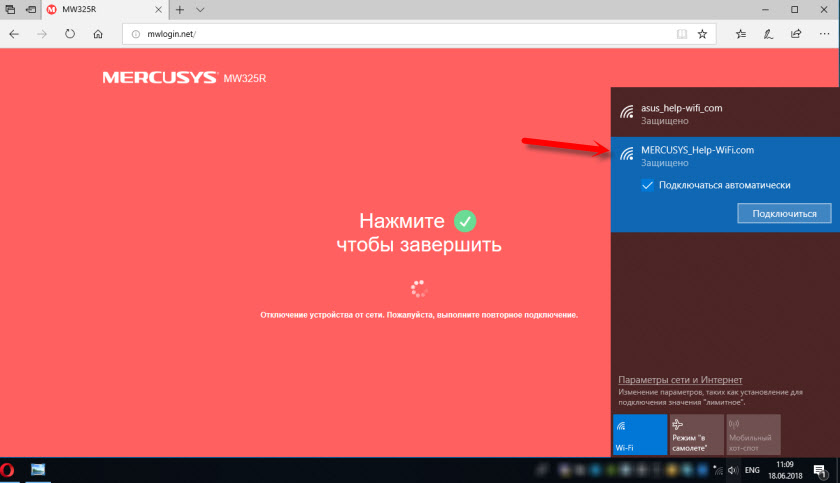
Если после подключения к Mercusys MW325R интернет работает, то можно праздновать победу, мы успешно настроили маршрутизатор.
А если доступа к интернету нет, то нужно заново зайти в настройки, в раздел "Настройки WAN", и проверить все параметры. Перед этим позвоните к провайдеру и спросите какой тип подключения, какие настройки нужно указать на роутере и нет ли привязки по MAC-адресу.
Дополнительная информация о Mercusys MW325R

Или через веб-интерфейс в разделе "Системные инструменты" – "Заводские настройки".
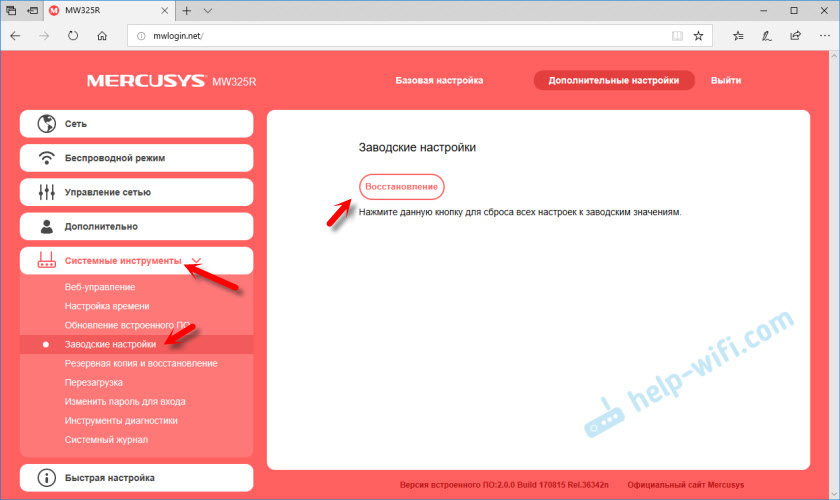

Если страница авторизации не открывается, появляется ошибка "невозможно открыть страницу" и т. д., то смотрите решения в этой статье.
3 На главной странице веб-интерфейса можно посмотреть список подключенных устройств. При необходимости заблокировать отдельные устройства, или ограничить для них скорость. Там же можно сменить настройки интернета и Wi-Fi сети.
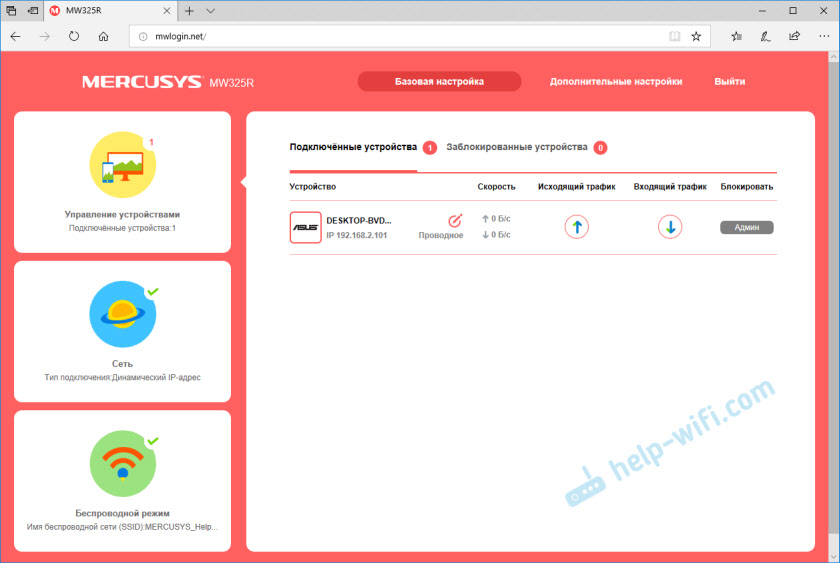
4 Все параметры находятся в разделе "Дополнительные параметры". Например, на вкладке "Сеть" – "Настройки WAN" можно найти расширенные настройки подключения к интернету.
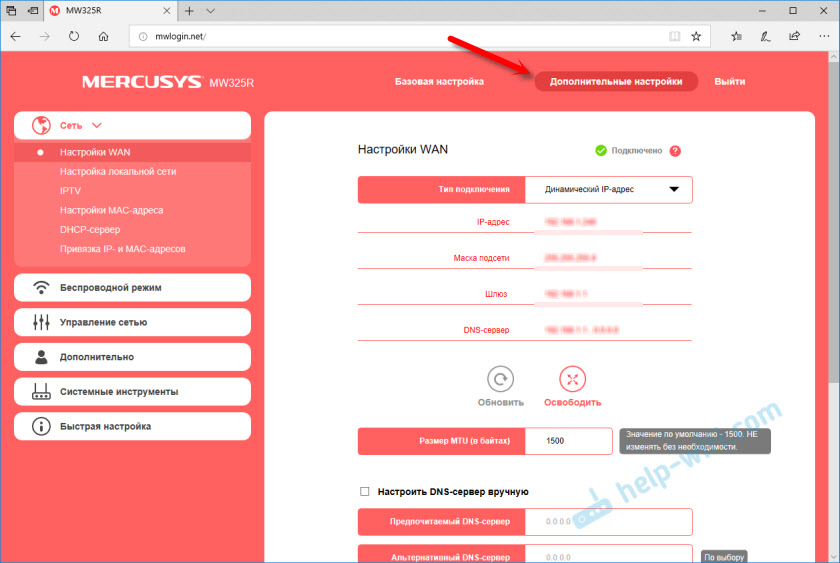
В том же разделе "Сеть" есть настройки IPTV, локальной сети, MAC-адреса (если провайдер делает привязку по MAC-адресу) и т. д.
Настройки Wi-Fi находятся в разделе "Беспроводной режим". Там же можно запустить гостевую сеть, или настроить мост (WDS) .
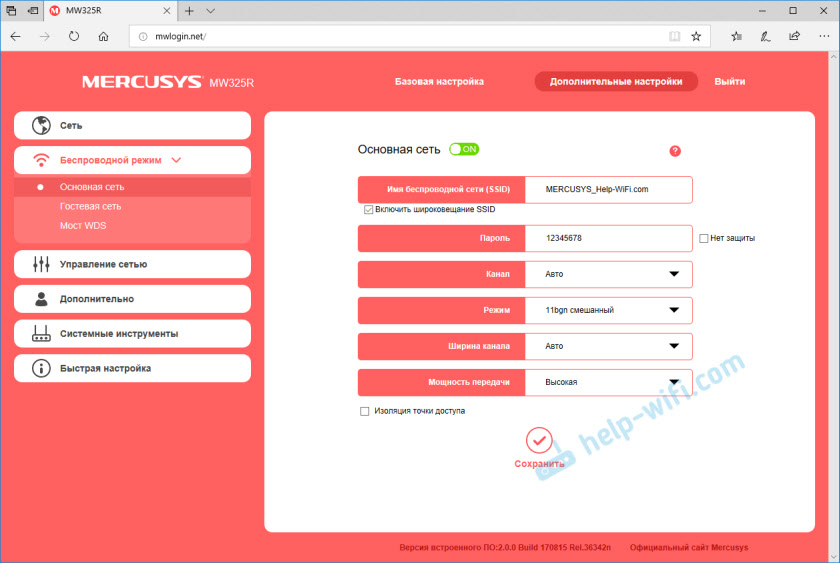
Ну и еще один раздел, который скорее всего вам пригодится – "Системные инструменты".

Там можно обновить прошивку Mercusys MW325R, настроить время, выполнить перезагрузку, сброс настроек, создать резервную копию настроек и т. д.
Если остались вопросы, то пишите в комментариях. Там же оставляйте отзывы о Mercusys MW325R.
Читайте также:

